ハイパスフィルターを使った美肌処理
少し前に、「混合ブラシツール」や「ぼかしツール」などを使って、モデルさんの肌をを更にキレイにしてみましたが、今回はPhotoshopのフィルターメニューに隠れている(しかもその他!ちょっとカワイソウ)ハイパスフィルターを使って女性の肌をレタッチしていきたいと思います。
ハイパスフィルターってなに?
そもそも「ハイパス」ってなんなのか調べてみたらWikipediaには以下のように説明されていました。
ハイパスフィルタ(英語: High-pass filter: HPF)とは、フィルタの一種で、なんらかの信号のうち、遮断周波数より高い周波数の成分はほとんど減衰させず、遮断周波数より低い周波数の成分を逓減させるフィルタである。ローカットフィルタ等と呼ぶ場合もある。電気回路・電子回路では、フィルタ回路の一種である。日本語では「高域通過濾波器」とも言われる。オーディオでは「bass-cut filter」または「rumble filter」とも称する。
ハイパスフィルタはローパスフィルタと対称の関係にある。こういったフィルタには他にバンドパスフィルタとバンドストップフィルタがある。
https://ja.wikipedia.org/より引用
なるほどわからないです。( ゚д゚)ポカーン
自分がPhotoshopでハイパスフィルターを使う用途としては、ちょっと眠い感じの写真のエッジ(輪郭)を少し強調させてはっきりさせるときにしか使っていませんでした。
ハイパスフィルターによりエッジにだけ濃淡があるレイヤーをオーバーレイモードでブレンドすることで、エッジ部分の明るい部分はより明るく、暗い部分はより暗くなりますので、エッジ部分だけのコントラストが上がることになり、結果的に全体がシャープな画像になります。
本題の戻りますが、画像をシャープな印象にさせてくれる「ハイパスフィルター」が美肌に効果があるのか試してみたいと思います。
使用する画像は今回もpixabayさんにお借りします。
画像

特に肌には調整が加わっていないようです。
Photoshopで開きます。
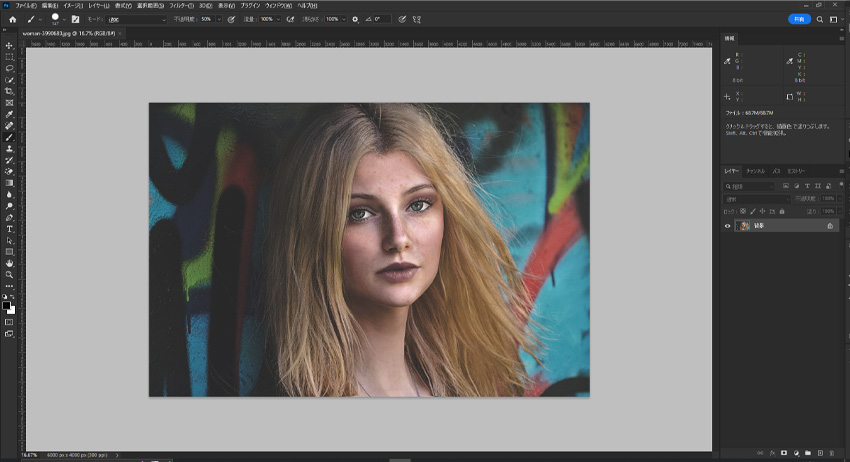
工程1
レイヤーをコピー
まずは、いつも通りレイヤーを複製します。[Ctrl+J]で出来ます。
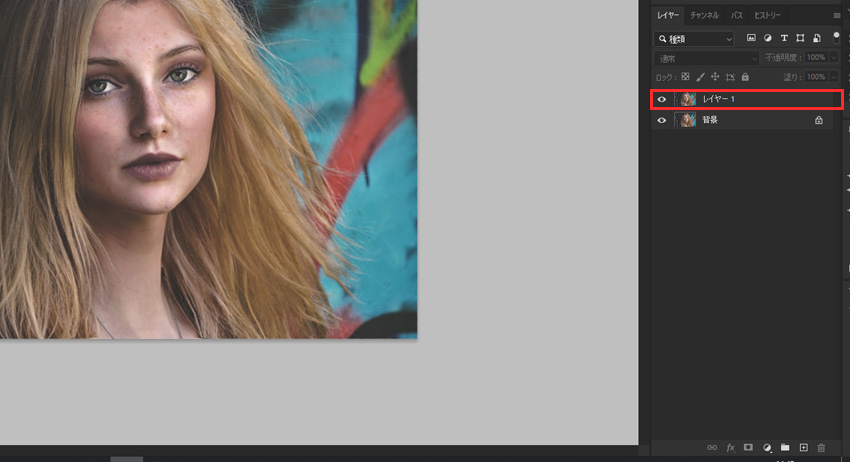
スマートオブジェクトに変更
次にあとから変更ができるように、追加したレイヤーをスマートオブジェクトに変更します。
レイヤーを選択して右クリックするとメニューに「スマートオブジェクトに変換」が出てきますので選択して下さい。
レイヤーのサムネの右下にスマートオブジェクトのアイコンがついていればOKです。
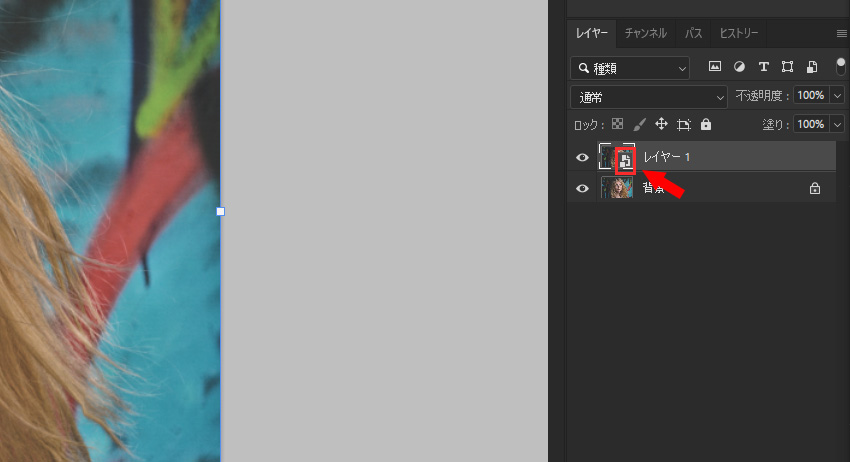
■スマートオブジェクトとは
画像のサイズを調整などのために、一度でも縮小させた後に元のサイズに戻そうとすると画像が劣化します、また、様々なフィルターなどを適用し色味などを調整すると、再調整が難しくなりますが、スマートオブジェクトに変更してから調整を加えると対象レイヤーの下に項目が追加され後で調整を入れることが可能となります。とっても便利です。
レイヤーの描画モードを「ビビットライト」にする
スマートオブジェクトに変更したレイヤーを選択して、レイヤーパネルの描画モードを「ビビットライト」に変更します。
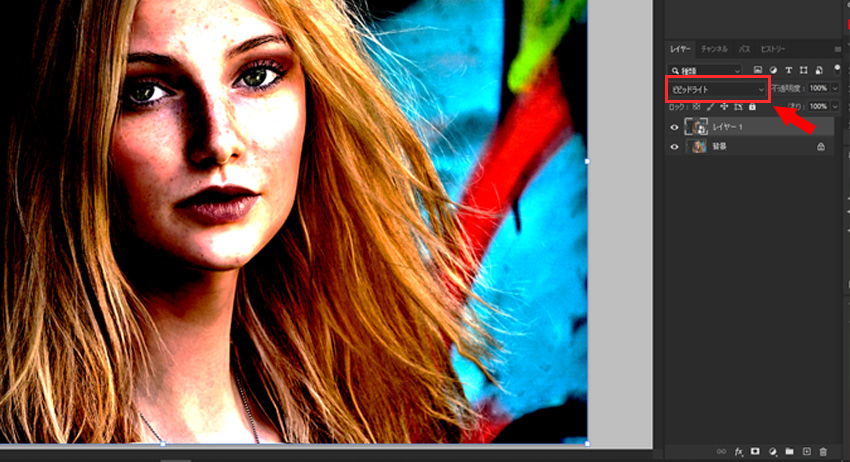
■描画モード「ビビットライト」
合成色に応じてコントラストを増加または減少させ、カラーの焼き込みまたは覆い焼きを行います。合成色(光源)が 50 %グレーより明るい場合は、コントラストを落として画像を明るくします。合成色が 50 %グレーより暗い場合は、コントラストを上げて画像を暗くします。
階調の反転
次に上部のメニューから「イメージ」-「色調補正」-「階調の反転」と進み、選択します。
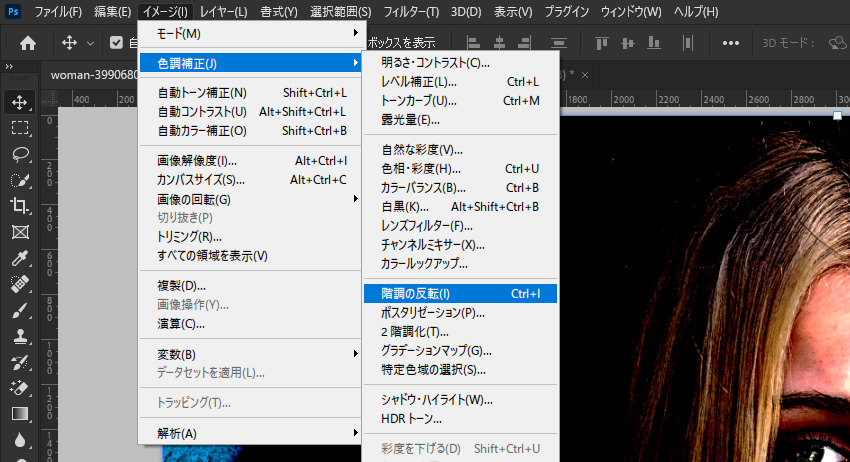
階調の反転を選ぶとグレーの画像に変換されます。
ハイパスフィルター
ここでやっと「ハイパスフィルター」の出番です。
上部のメニューから「フィルター」-「その他」-「ハイパス」を選択します。

表示されたウィンドウの半径を設定していきます。
数値を大きくしていくと画像の女性がボケてきますので、肌色が失われない程度の数値を入れていきます。今回は20Pixelで設定しました。画像が乱れてきますが気にしません。
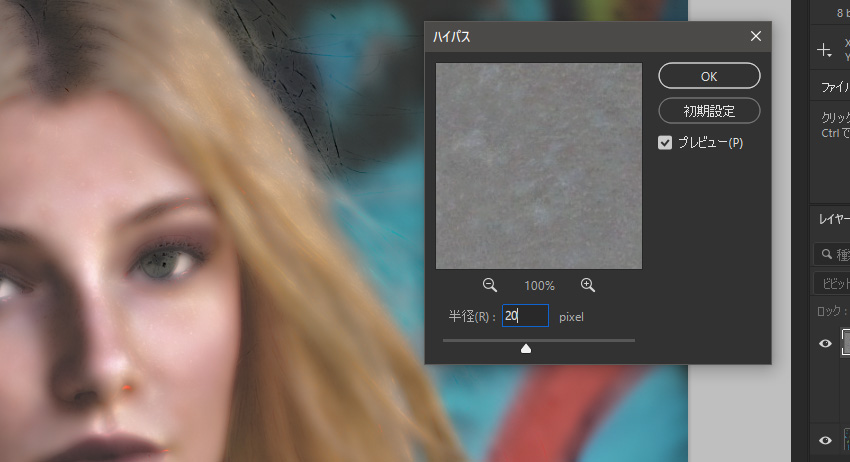
レイヤーをマスク
次に「ハイパスフィルター」が適用されたレイヤーにマスクをします。
レイヤーパネルの下にあるマスクボタンを「Alt」を押しながらクリックします。サムネの横に黒い長方形が現れればOKです。Altを押し忘れると白いマスクになります。
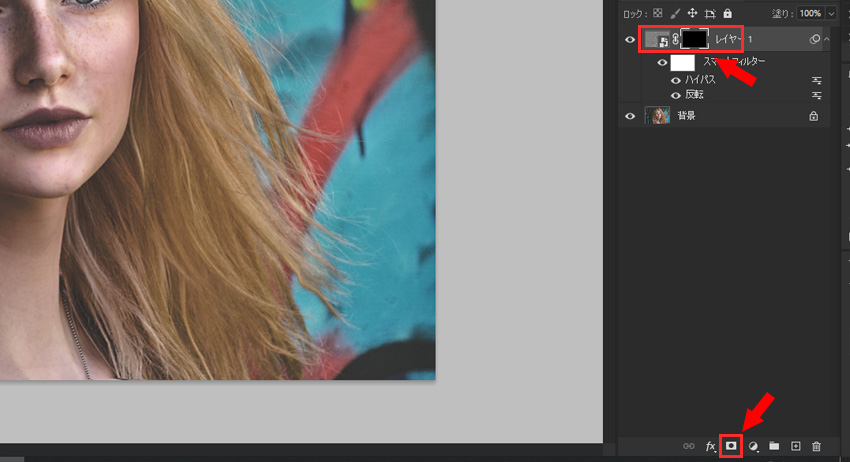
黒いマスクを選択した状態で、左の縦に並んだメニューからブラシを選択します。

ブラシに使う色は「白」なので、下の描画色をクリックしてカラーピッカーで白(#ffffff)を選択するか、上にある小さな白黒のボタンを押して白黒にリセットしたものでも良いです。
肌をなぞります
肌の上の、赤くなった部分などを塗っていきます。このときブラシはソフト円ブラシを使って下さい。不透明度は50%にします。
Altとマウスボタンの右を押しながら左右と上下にドラッグすると硬さと大きさが変更できます。
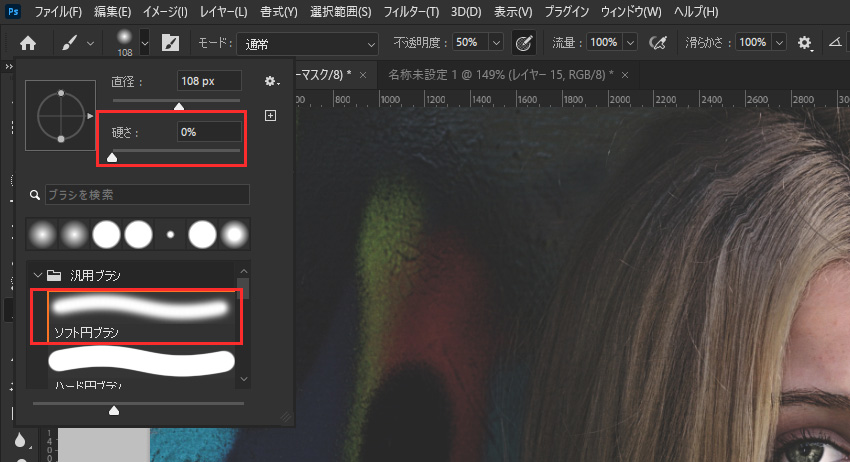
なぞった結果
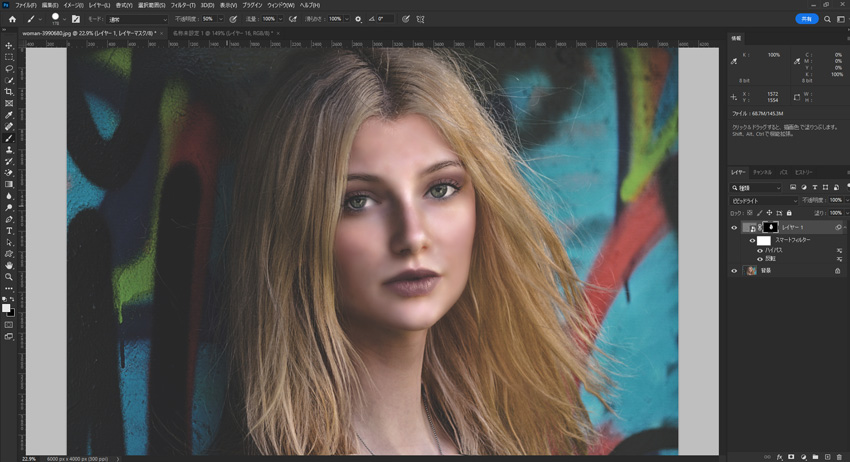
拡大します。

お肌がツルツルになりました。
しかしながら、このままではやり過ぎ感があるので、レイヤーの不透明度を80%(使う画像によりますが)くらいまで下げてみましょう。
暗い感じの画像なので露光量をも調整して完成とします。
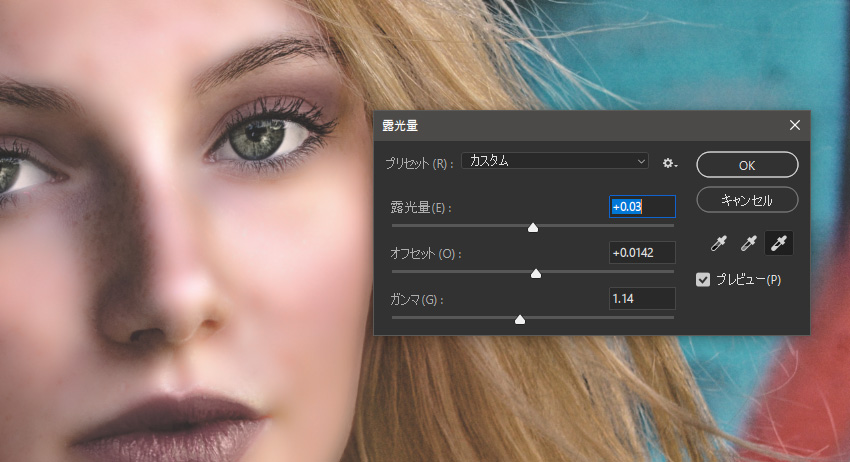
完成
 冒頭でも書かせていただきましたが、画像のエッジのコントラストを上げることだけに使っていましたが、こんなことに利用できるとは思いませんでした。
冒頭でも書かせていただきましたが、画像のエッジのコントラストを上げることだけに使っていましたが、こんなことに利用できるとは思いませんでした。
簡単に終わらせたいときには、有効な手段だと思いますので紹介させていただきました。それではまた・・・
![asology[アソロジー]](https://asology.org/common/img/logo.svg)



