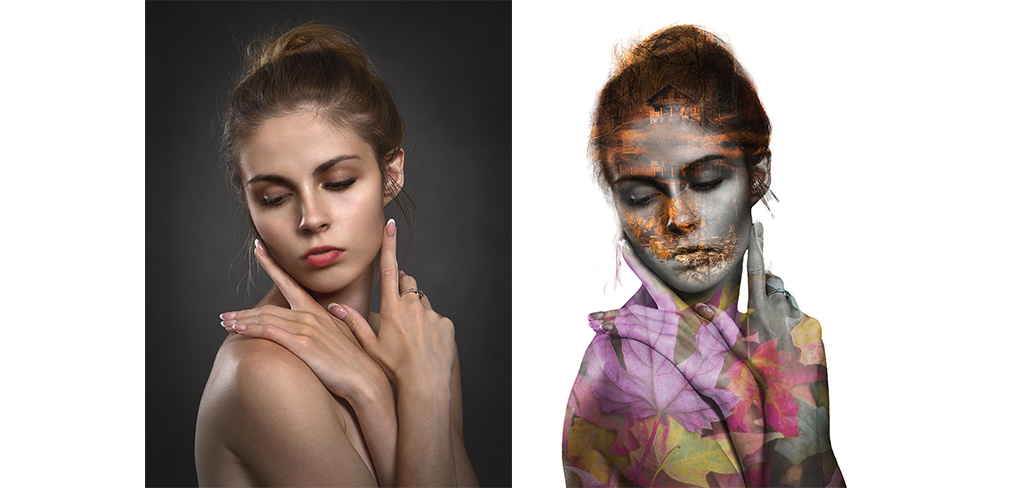人物の中に風景を合成してみる
今回はPhotoshopを使って、人物のシルエットの中に自然の風景を合成してみたいと思います。
まずは、使う素材ですがいつものようにpixabayさんからお借りしてきました。
画像はこちらの3枚です。
秋も終わりですが、落ち葉と湖畔の風景画を使ってみたいと思います。
人物の画像
落ち葉と森の湖畔の画像
それではPhotoshopで作業を開始します。
作業工程
切り抜き
まずは、女性の切り抜きから始めていきます。
切り抜きと言っても、Photoshopに新たに加わった機能を使ってざっくりと切り抜きの作業をしますので、難しくはありませんのでご安心を・・・
まずは左のツールで「オブジェクト選択ツール」を選択します。
そしてカーソルを女性の上にポイントすると切り抜きの範囲がピンク色で示唆されるのですが、隠れた機能として上部の「被写体を選択」の右にある下向きの矢印を押すと「デバイス(高速)」と「クラウド(詳細な結果)」が選択できるようになっています。
クラウドAIでの選択は2022年8月リリースの Photoshop 23.5から採用されたもので、「被写体を選択」クラウドサービスを使用して、オンデバイスの「被写体を選択」処理で得られる画像よりも、よりきめ細かく高品質な画像を取得できますが、被写体によってはデバイス(高速)と変化が見られないこともあります。検証された方の記事を見ましたが、全身がふわふわの毛で覆われた動物の切り抜きで効果があるようです。
今回使用した画像も、特に切り抜きに違いは見られませんでした。
切り抜く
ピンク色の選択範囲をクリックして切り抜いていきます。
選択範囲が点線で囲われたらショートカットの[Ctrl+J]で切り抜き範囲だけのレイヤーを作ります。
背景を白で塗りつぶす
分かりやすくするために切り抜きレイヤーの後ろに白の塗りつぶしレイヤーを追加します。
レイヤーの下にある「塗りつぶしまたは調整レイヤーを新規作成」を押して「ベタ塗り」を選択し、白で塗りつぶしたレイヤーを作りましょう。
白で塗りつぶしたレイヤーが、女性を切り抜いたレイヤーの下になるように配置して下さい。
白黒に変換
女性の切り抜きレイヤーを白黒にします。
女性の切り抜きレイヤーを選択して、レイヤーの下にある「塗りつぶしまたは調整レイヤーを新規作成」を押して「白黒…」を適用します。
合成する画像を配置
合成する画像を2枚配置します。今回は顔から下は落ち葉にして顔から髪の部分には湖畔の画像を入れてみたいと思います。
まずは、落ち葉から始めてみます。画像をドロップしましょう。
指の部分も落ち葉にしたいので、指が隠れるように配置しました。
レイヤーモードを変更
レイヤーのモードを切り替えていきます。レイヤーパネルの「通常」と表示かれているところを「オーバーレイ」にしましょう
オーバーレイ
基本色に応じて、カラーを乗算またはスクリーンします。基本色のハイライトおよびシャドウを保持しながら、パターンまたはカラーを既存のピクセルに重ねます。基本色は、置き換えられませんが、合成色と混合されて基本色の明るさまたは暗さを反映します。暗いところはより暗く、明るいところはより明るくします。
レイヤーマスクで顔の落ち葉を消す
落ち葉のレイヤーにマスクをかけて、ブラシで調整します。
マスクはレイヤーパネルの下にあるアイコンをクリックします。
次にマスクを選択してブラシ(ソフト円ブラシ)で顔の部分を消していきます。ブラシの色は黒にして下さい。
今度は湖畔の風景を顔の上に乗せて、同じ作業をしていきます。
顔以外の部分にかかった部分を慎重に消していきます。また目の部分の合成も避けるようにしてみました。
完成
顔以外の落ち葉の部分は少し派手だったので、落ち葉のレイヤーの不透明度を50%に下げています。個人的にはなかなか楽しい作業でした。