風景写真をミニチュア化されたジオラマのように。
今回は、風景写真をミニチュアのジオラマを撮影したような画像に加工していこうと思います。
 カメラの最短撮影距離でジオラマを撮影すると被写界深度の浅い画像になりますが、これを風景として撮影された画像を元にPhotoshopの機能だけで再現してみたいと思います。
カメラの最短撮影距離でジオラマを撮影すると被写界深度の浅い画像になりますが、これを風景として撮影された画像を元にPhotoshopの機能だけで再現してみたいと思います。
今回利用させていただく写真はpixabayからの画像です。いつもお世話になっております。
それにしても、すごい所に歩道が作られています。

https://pixabay.com/photos/bastei-bridge-rock-formation-3014467/
加工をするのに適した画像としては、望遠で遠景が引き寄せられた写真が望ましいと思います。広角で撮影された写真でもできますが、不自然さがより増してくる感じです(?)。
早速、Photoshopで画像を表示します。
Photoshopで画像を表示
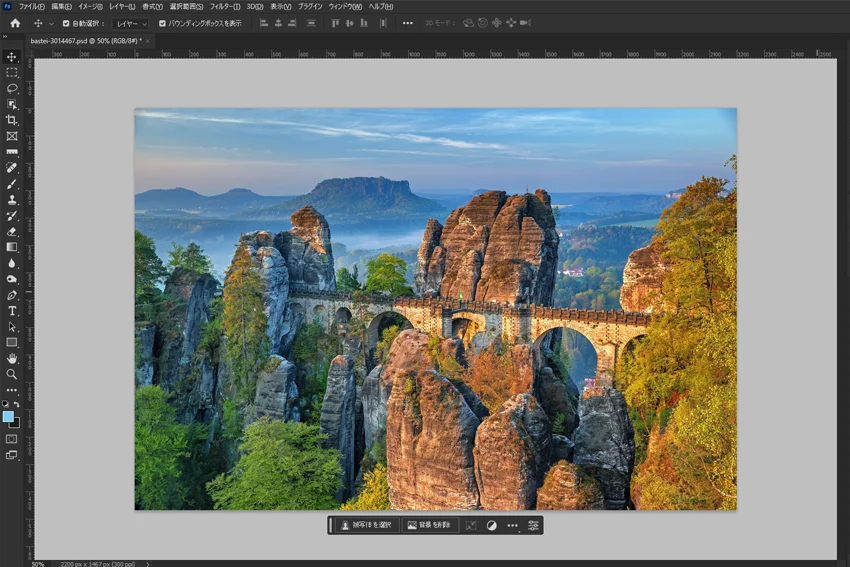
まずは、いつものように背景となっている画像のレイヤーをコピー(Ctrl+J)してスマートオブジェクトに変更します
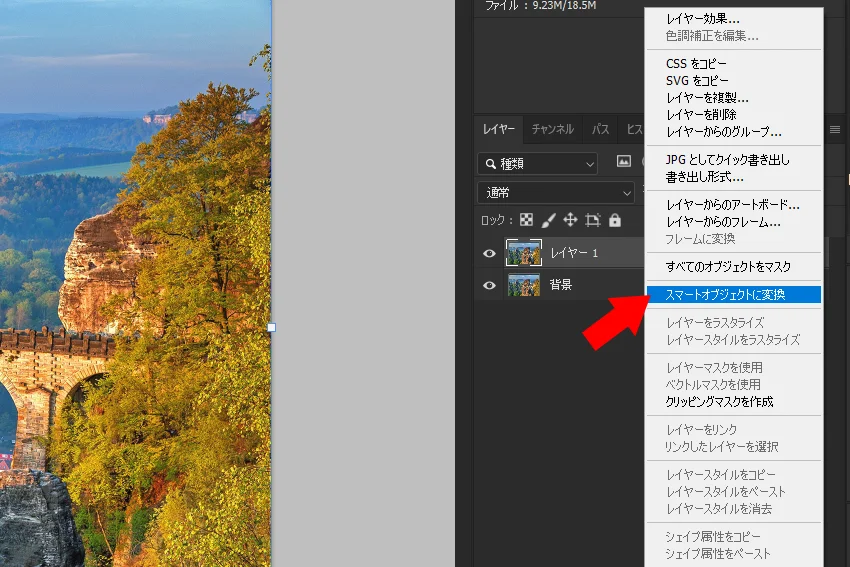
風景を作り物風に加工
せっかくなので作り物(ジオラマ風に)のように彩度を上げて派手な感じにします。
最上部のメニューから[色調補正]→[色相・彩度]を選択し[色相:0]、[彩度:30]、[明度:-5]で適用して彩度を上げます。
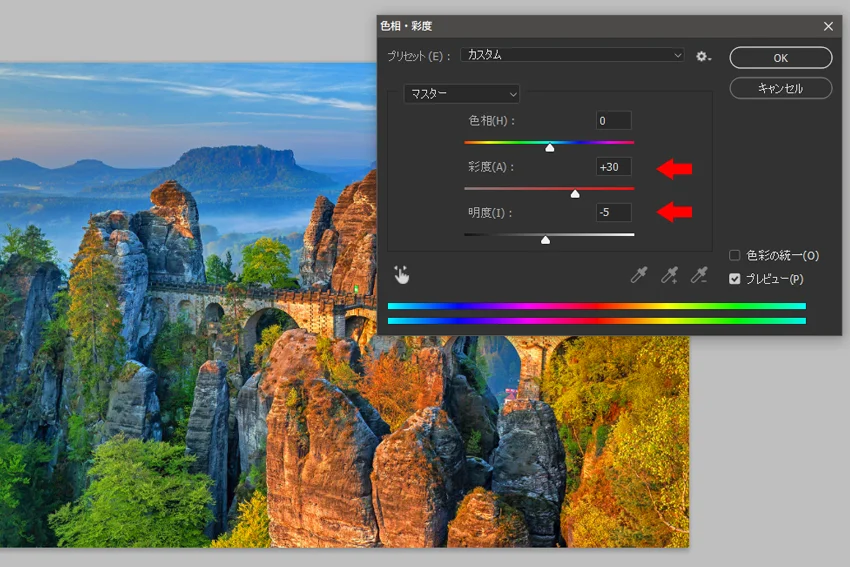
とりあえず、派手な感じになっていればOKです。
ぼかし処理
まず、派手になった画像のレイヤーをコピーして複製します。
次に、レイヤーパネルで複製した方のレイヤーを選択して、上部のの[フィルター]→[ぼかし]→[ぼかし(ガウス)]を[半径:5pixel]で設定します。
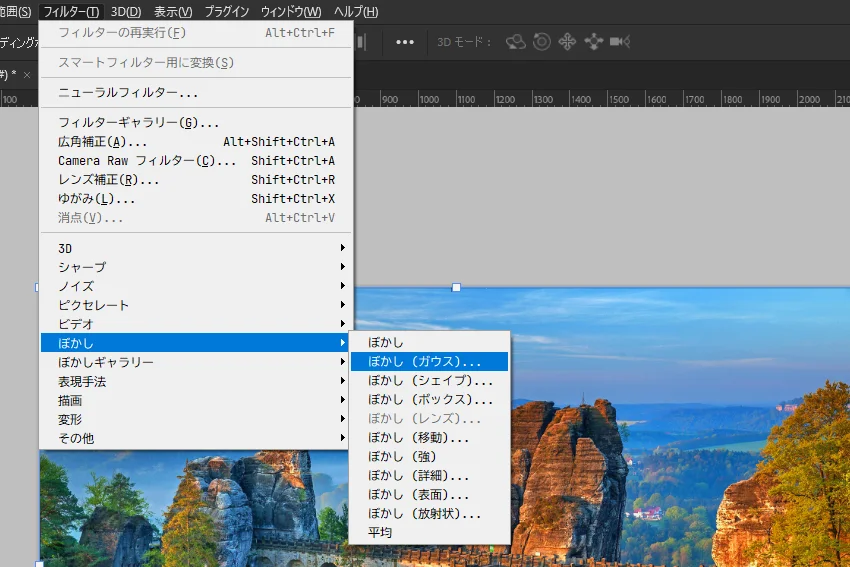
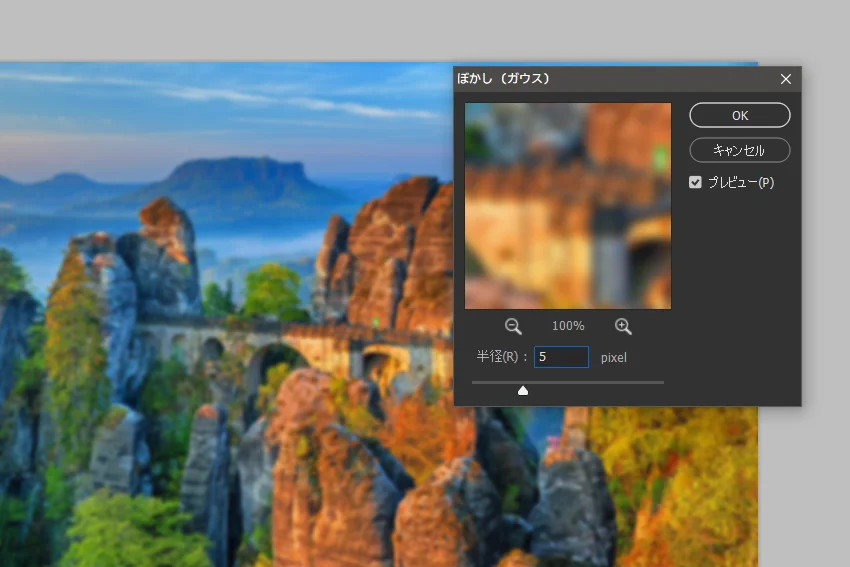
カラーオーバーレイ
さらにカラーオーバーレイをかけて作り物な感じにしていきます。
レイヤーメニュー→[レイヤースタイル]→[カラーオーバーレイ]を、[描画モード:オーバーレイ]、[オーバーレイのカラー:白]、[不透明度:100%]で適用します。
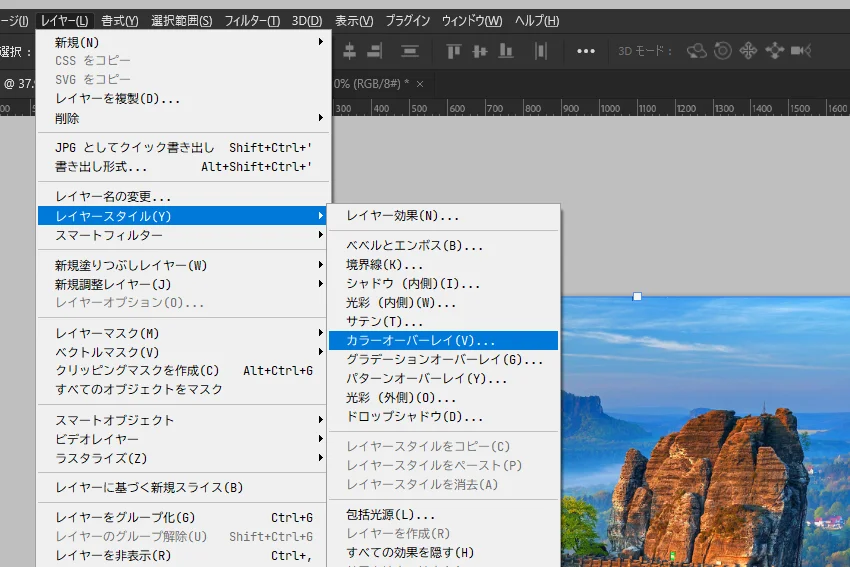
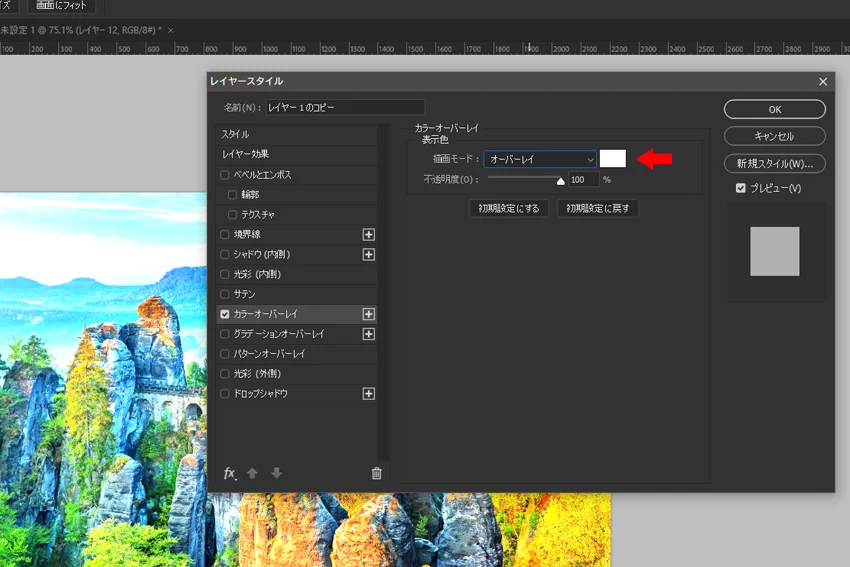
かなり派手です。

さらに効果を加えていきます。
レイヤーメニュー→[ラスタライズ]→[レイヤースタイル]を適用し、レイヤーの描画モードを[ソフトライト]に変更しましょう。
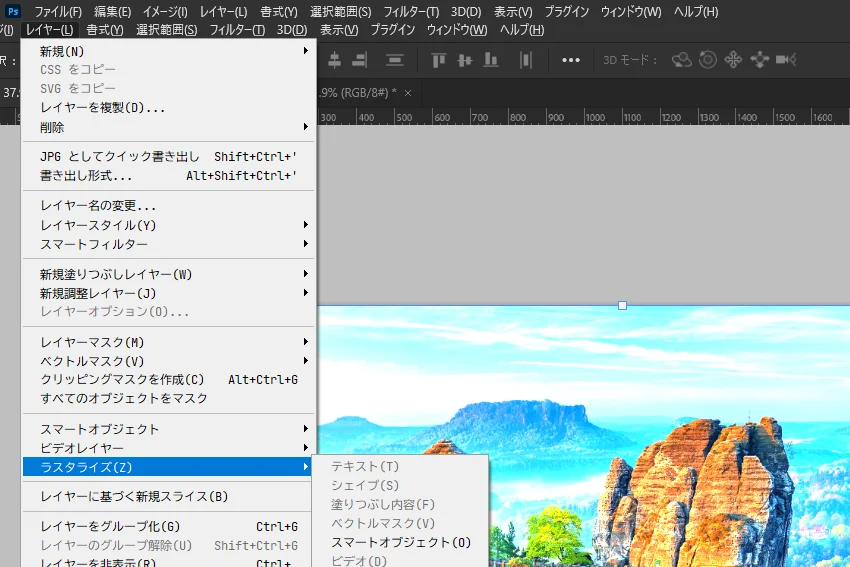
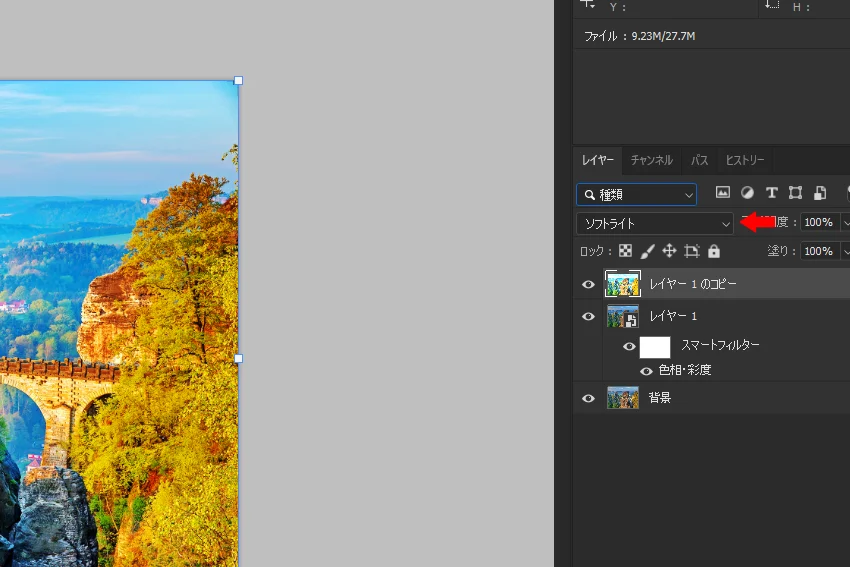
背景のレイヤー以外を結合します。レイヤーメニュー→[レイヤーを結合]を選択します。以下のようにまとまりましたでしょうか。
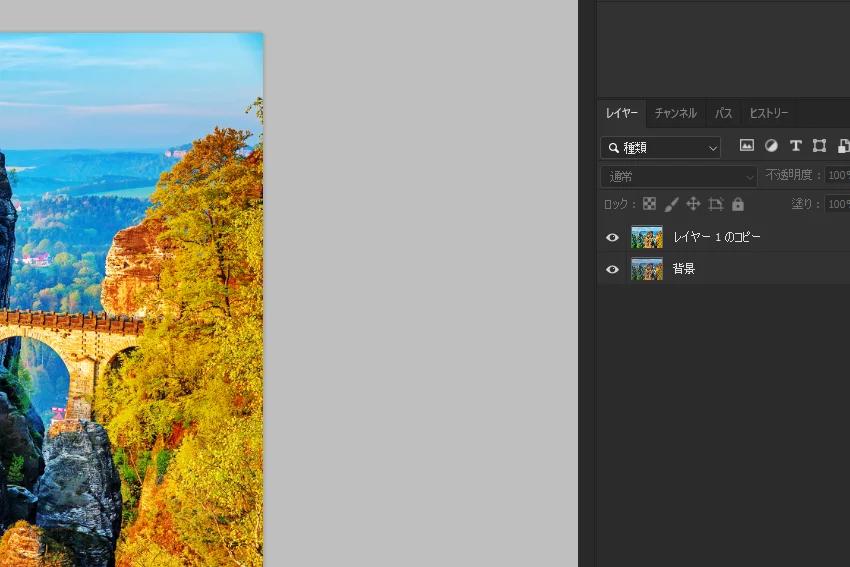
被写界深度の変更
ここからフィルターメニューで焦点の調整を行い1部にだけピントが合っている画像に加工していきます。
まず、レイヤーパネルで先ほど結合したレイヤーを選択しましょう。
次にフィルターメニュー→[ぼかしギャラリー]→[チルトシフト]を選択します。
画像の前面にぼかしを調整するピン(チルトシフトぼかしピン)と4本の平行線(実線2本と点線2本)が表示されるので、必要に応じてドラッグしてぼかし具合を調整してみましょう。
さらに、ぼかしツールパネルで[ぼかし:10px]、[ゆがみ:-20%]を入力して上部の[OK]をクリックして完成です。
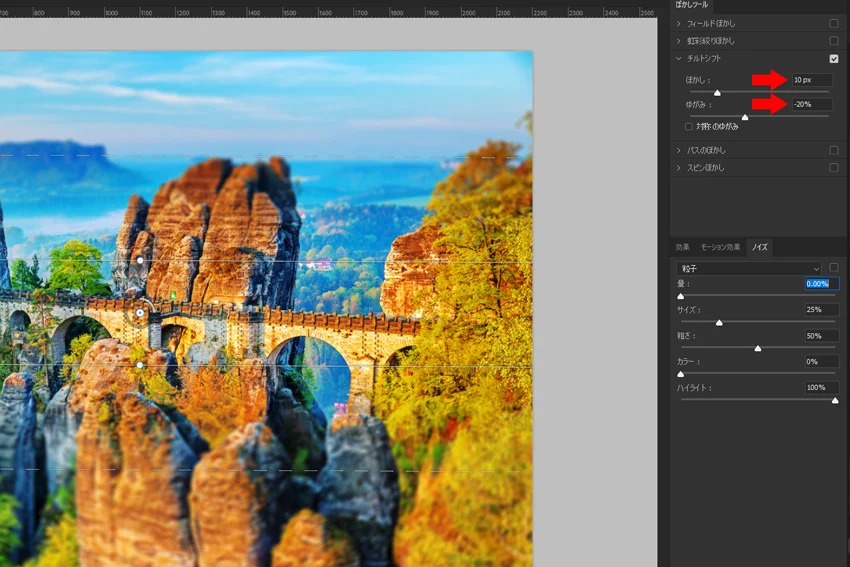
完成画像(クリックで拡大)
一味違った風景が広がっています。ポイントは彩度を上げて、あえて作り物のようにしてしまうことでしょうか。Photoshopって楽しいですね。それではまた。
![asology[アソロジー]](https://asology.org/common/img/logo.svg)




