朝晩の気温が11月らしくなって、温かい飲み物がついつい欲しくなる季節となりました。いろいろな飲み物がありますが、今回はPhotoshopでラテアートに挑戦してみます。
1、素材の準備
まずは材料集めから始まります。
今回もpixabayさんから画像をお借りしてつくってみます。使わせていただいた画像は以下の(普通のコーヒー)画像です。
 合成するものは単色であれば何でもいいのですが、とりあえずPhotoshopのロゴマークにしてみます。
合成するものは単色であれば何でもいいのですが、とりあえずPhotoshopのロゴマークにしてみます。
実際の作業では黒い部分は透明ということでご理解下さい。(当サイトのBGが白なので)

それでは、コーヒーの画像をPhotoshopで開きましょう
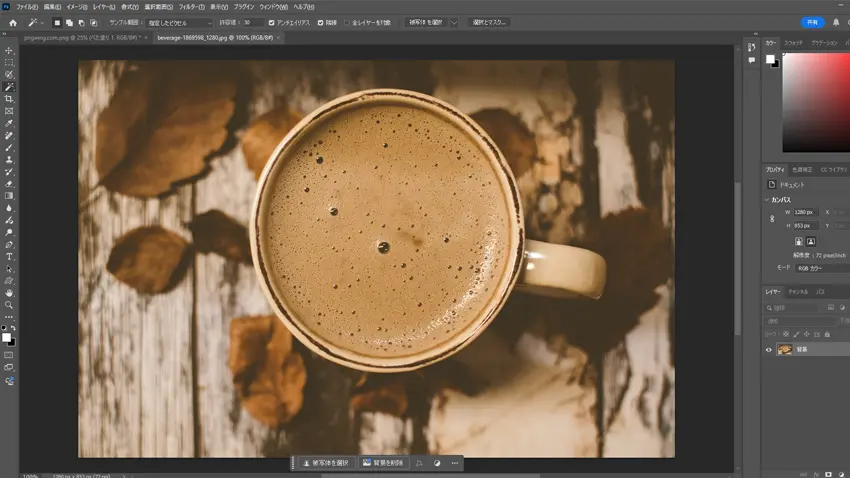
2、合成する画像を乗せる
コーヒーの画像の上に、合成したい画像やオブジェクトを配置します。
今回は、Photoshopのロゴをのせてみます。位置は適当に真ん中あたりに配置しましょう。
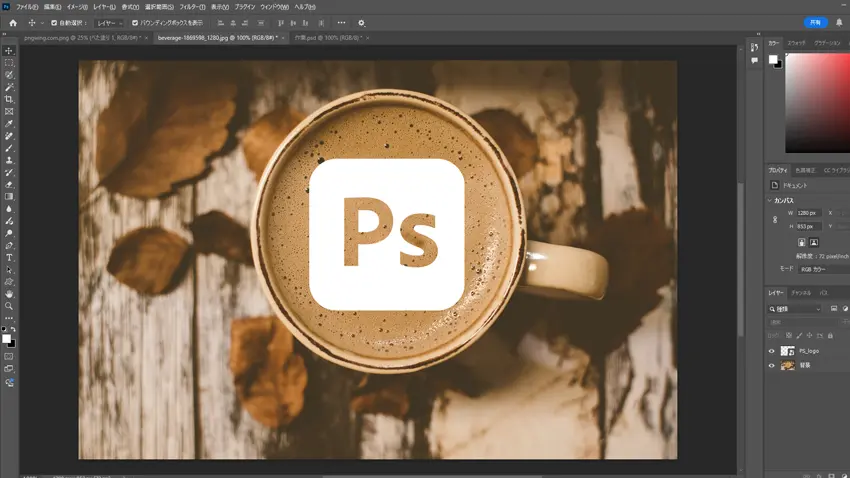
3、画像(Photoshop)をぼかす
ロゴのレイヤーを選択した状態で、上のメニューから「フィルター」<「ぼかし」<「ぼかし(ガウス)」を選択します。
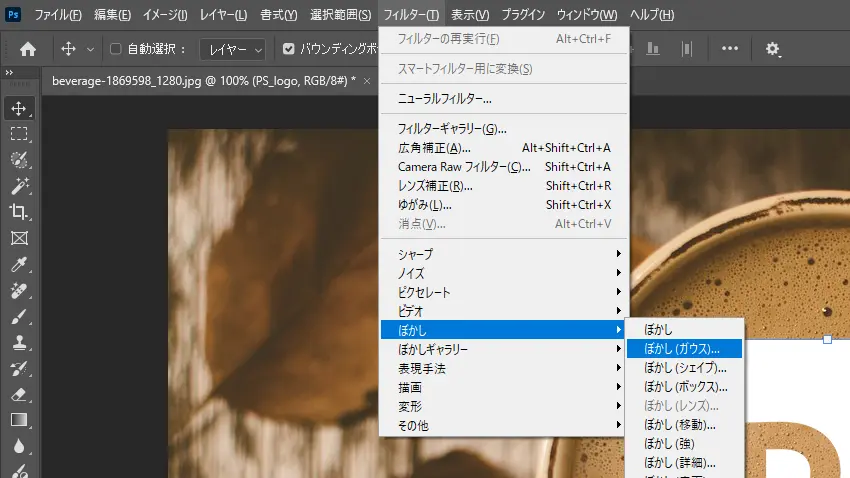
ぼかし(ガウス)の設定画面が表示されます。今回は5.0pixelで設定してみました。半径はプレビューにチェックが入っていることを確認し、それっぽい感じのぼかしが再現されていればOKです。
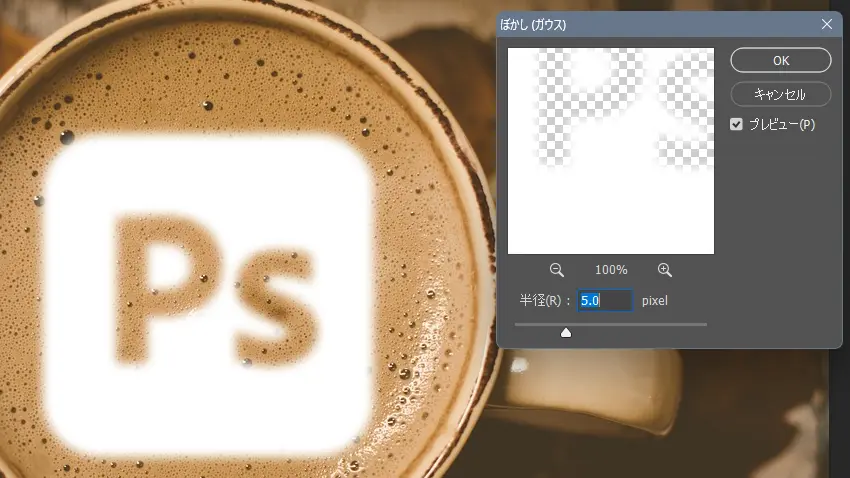
4、カラーオーバレイでミルクを表現
次はレイヤースタイルの「カラーオーバーレイ」で、ロゴの色をミルクっぽくしてみましょう。
レイヤーパネルから、ロゴレイヤーの右側ダブルクリックし、レイヤースタイルを開きます。
「カラーオーバーレイ」を選択し、カラーをラテと同系色の明るい色に指定します。
ここでは「#ffeece」としています。カレー選択の際に描画モード右のカラー(②の部分)を選択し、画像の上にカーソールを移動するとスポイトが現れますので、泡の部分を選択するとパレットに反映されます。できるだけラテアートに見られるようなミルクっぽい色を選択して下さい。
最後にOKを押します。
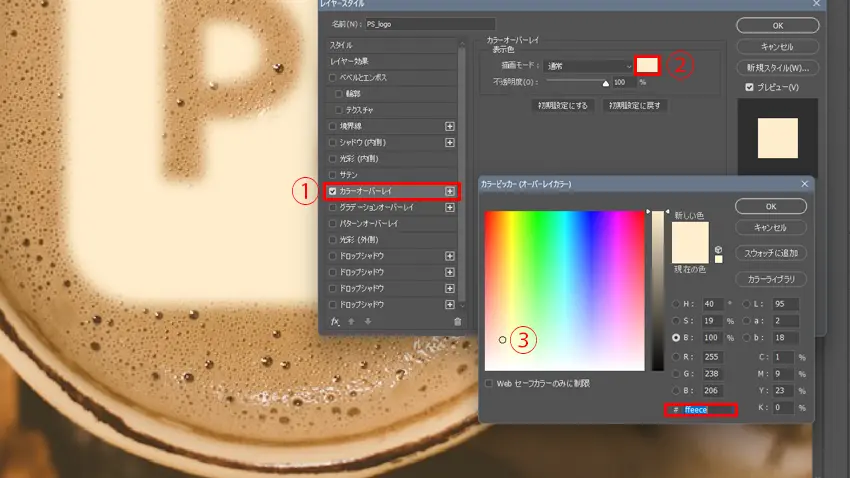
5、ベベルとエンボスで立体感を出す
今度はロゴの部分に立体感をもたせましょう。同じレイヤースタイルの中にあるベベルとエンボスにチェックを入れて設定していきます。
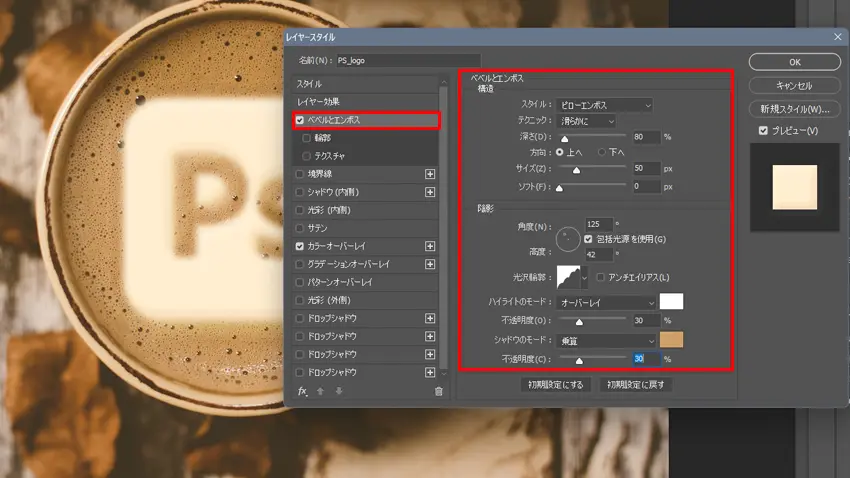
スタイル : ピローエンボス
テクニック : 滑らかに
深さ : 80%
方向 : 上へ
サイズ : 50px
ソフト : 0px
角度 : 125°
高度 : 42°
ハイライトのモード : オーバーレイ(カラーは白)(不透明度30%)
シャドウのモード : 乗算(#d0a16b 先ほどと同じように泡の部分からスポイトでカラーを拾います)(不透明度30%)
最後ににOKを押して下さい
6、レイヤー効果を調整
ベベルとエンボスの設定ができたら、「レイヤー効果」を選択します。
下の方にある「ブレンド条件」を使って、ロゴをラテに馴染ませていきます。
「下になっているレイヤー」から、左側の黒いポイントの右側を、option(alt)キーを押しながらクリックし、右側にドラッグします。
これで、中間のポイントが作成され、暗い部分が綺麗に馴染んでいきます。
右側の白いポイントも同様に、ポイントの左側を、option(alt)キーを押しながらクリックし、左側にドラッグします。
こっちは明るい部分が綺麗に馴染んでいきます。
最後にOKで完了
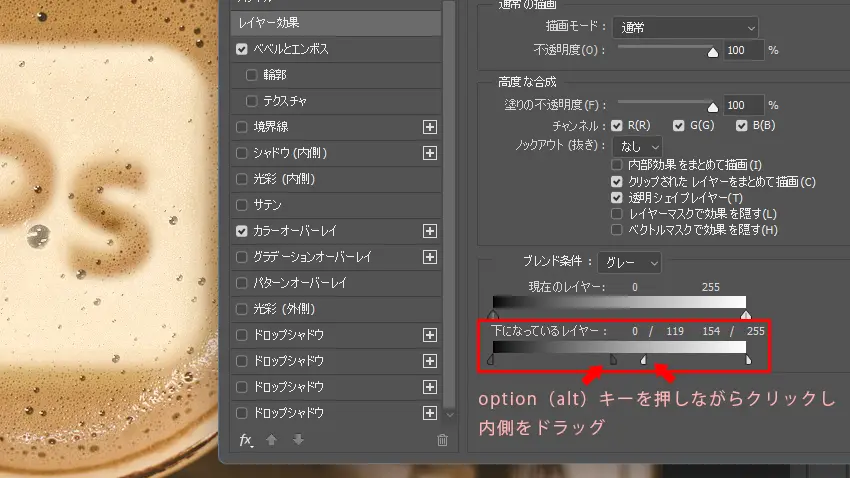
7、完成
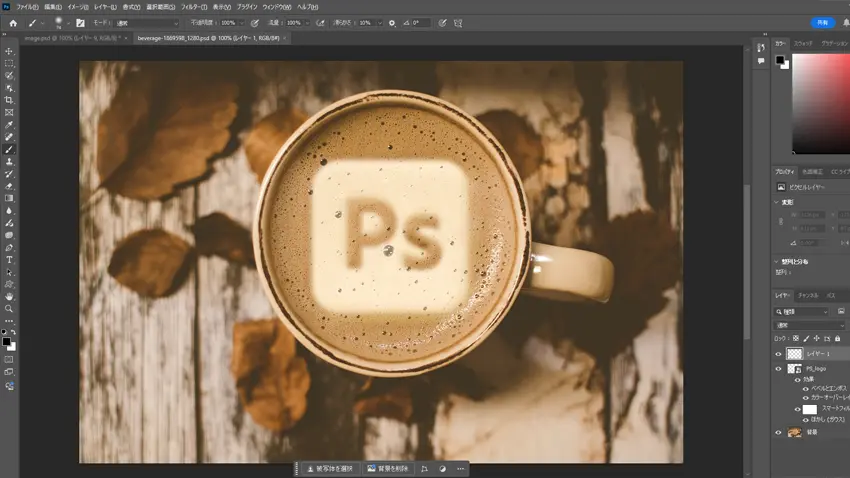

あまり難しくはなかったように思います。Photoshopであったら嬉しいラテアートを作ってみてはいかがでしょうか?
温かい飲み物を飲みながらPhotoshopで作品づくりを楽しんでみてはいかがでしょうか。
ラテアートとは
ラテアートとは、エスプレッソにスチームミルクを注ぎ入れる際に、ミルクの泡を使って描くアートのことです。通常、ハートや葉っぱ、動物などの形を作ることが多く、カフェやコーヒーショップでよく見られます。ラテアートは、コーヒーの見た目を美しくするだけでなく、飲む楽しみも増やします。
![asology[アソロジー]](https://asology.org/common/img/logo.svg)



