フォトショでWB(ホワイトバランス)調整をもっと簡単に!
以前の投稿で、ホワイトバランスの調整について書かせていただいたのですが、もっと簡単な方法を思い出したので、自分の備忘録的な意味でも残したいと思います。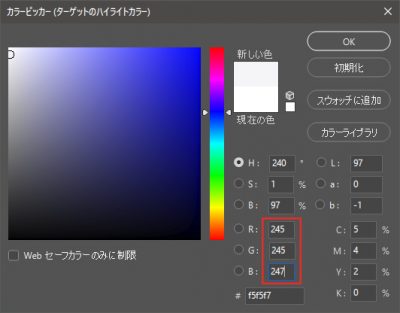
前回はトーンカーブの白に数値を設定して、その数値に近い白を探すという、ちょっとめんどくさい方法をとっています。
必ずしもそれでうまくいくとは限らないこともある為、使いづらいのは否めません。
それではやっていきます。
今回の画像ですが「Unsplash」さんからお借りします。

いい意味で寒色によった写真です。青みが強いのでこの画像を普通(?)に変えてみます。
Photoshopで開きます。
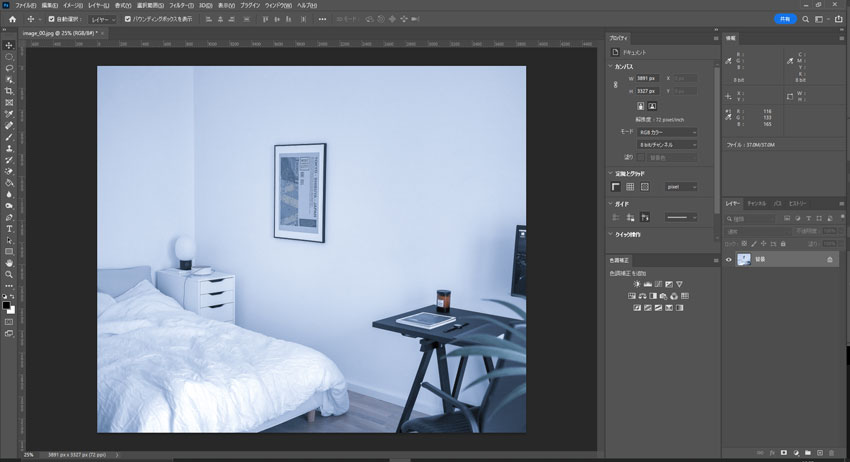
1、新規レイヤーを作ります。
[Ctrl+Shift+Alt+N]でOKです。
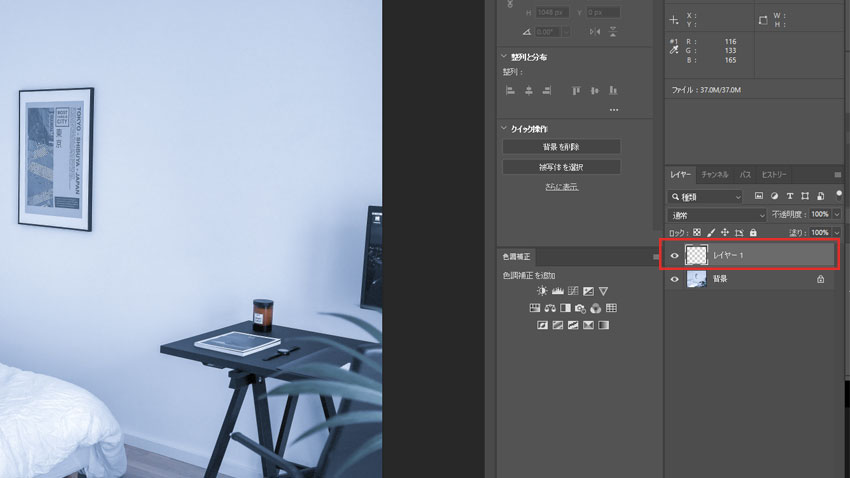
2、レイヤーの塗りつぶし
新規で作ったレイヤーを50%グレーで塗りつぶします。
[Shift+Back Space]で塗りつぶしの設定画面が現れますので、「内容」のプルダウンメニューから50%グレーを選択して、OKを押します。
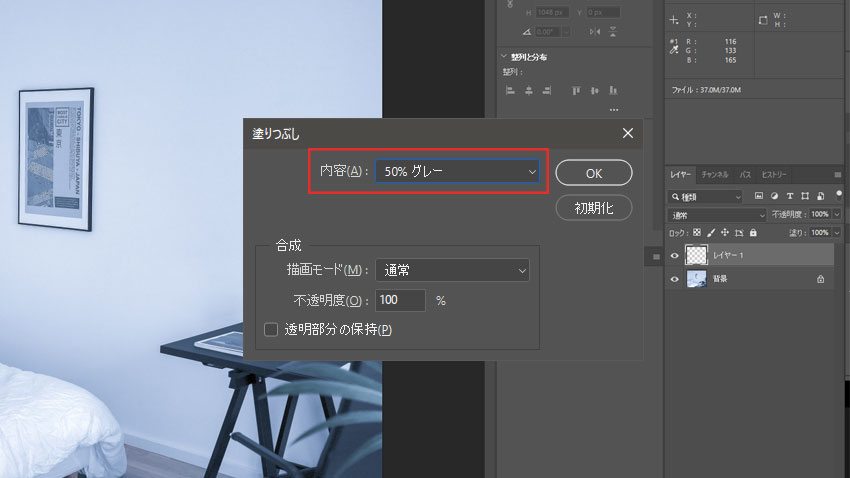
当然ですが、グレーで塗りつぶされます。

3、描画モードを「差の絶対値」に
レイヤーの描画モードを「差の絶対値」に変更します。
利用方法としては、修正前と修正後の画像が揃っている場合、変更点(いじってる)が分かります。また、Webページの更新前の画像(スクリーンショット)があれば、現在のページ(こちらもスクリーンショット)と重ねることで変更点が浮かび上がります。
試してみました。
壁面の額装を消したら、消した跡が浮かび上がるのか試してみたいと思います。
■修正前の画像です。
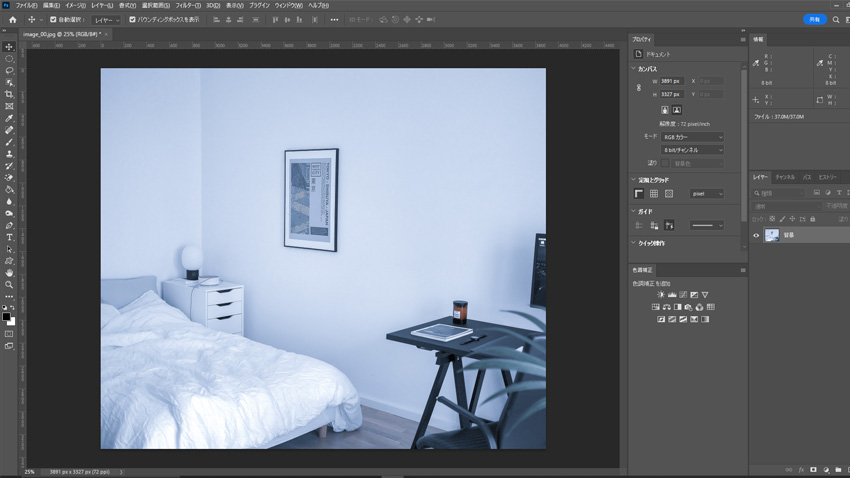
1.[Ctrl+J]でレイヤーのコピーを作成します。
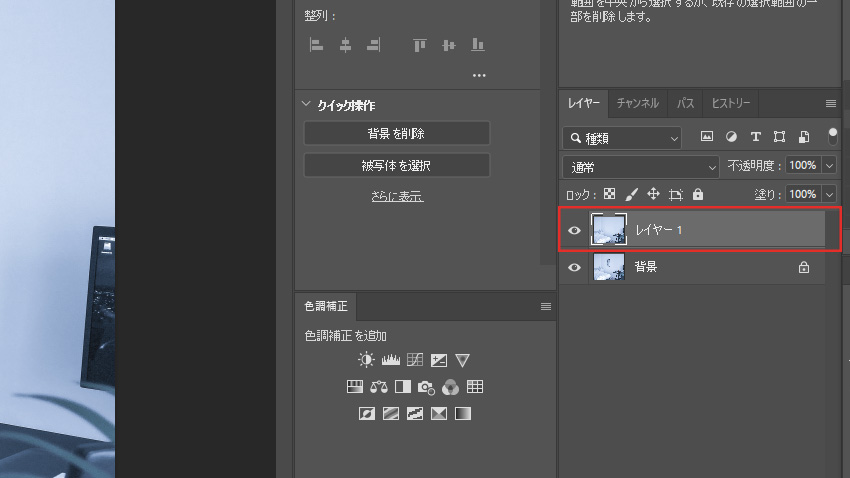
2.長方形選択ツールで、額縁の周りをざっくりと選択します。(あとで壁の部分をAdobe Senseiが解析してくれます)

3.額縁の周りが選択範囲になりました。
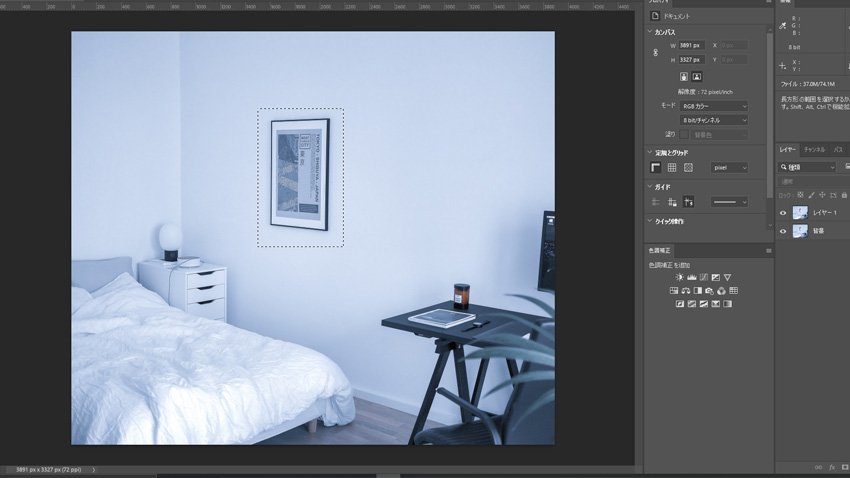
4.長方形選択ツールの状態で、右クリックメニューから「コンテンツに応じた塗りつぶし」を選びます。(キャプチャがうまくいきませんでした。)
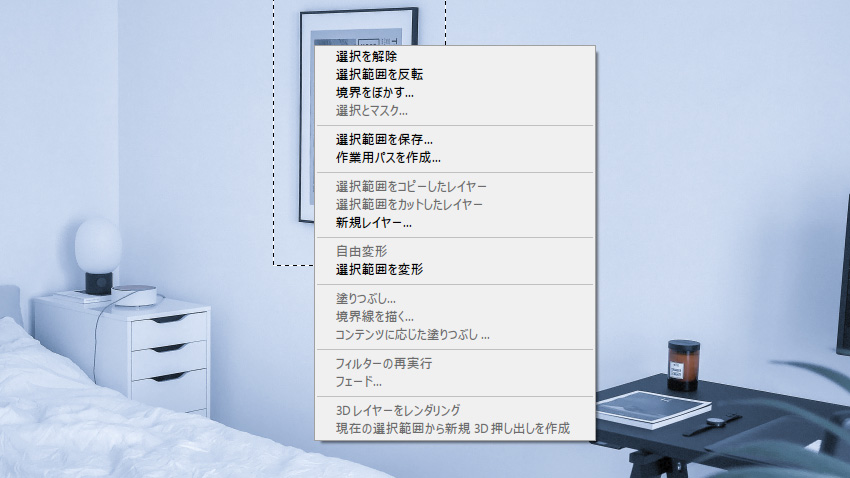
5.塗りつぶしの設定画面が現れます。
初期値で壁以外にもベッドやテーブルの一部がサンプル範囲に含まれている場合は、ブラシで壁だけが選択せれるようになぞって消します。(ブラシに-がついているはずです。追加する場合はAltを押しながら塗ります)
右に作業結果が表示されます。結果を見てOKボタンをクリックします。
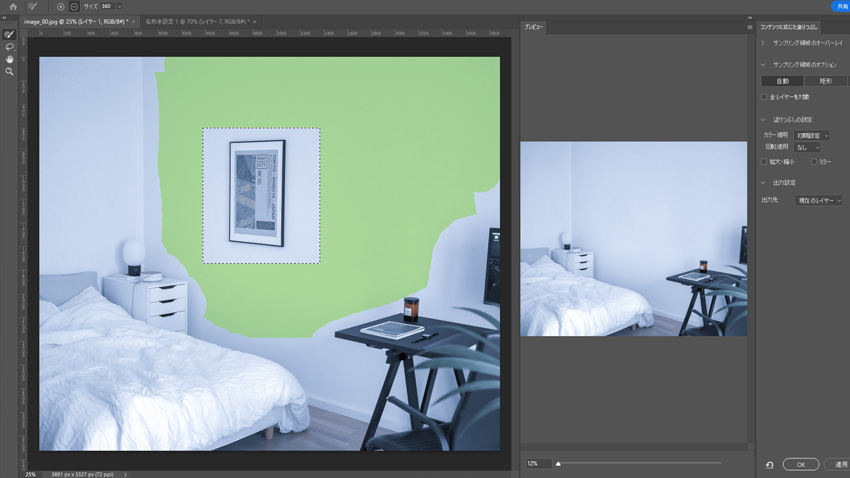
6.消えてます。
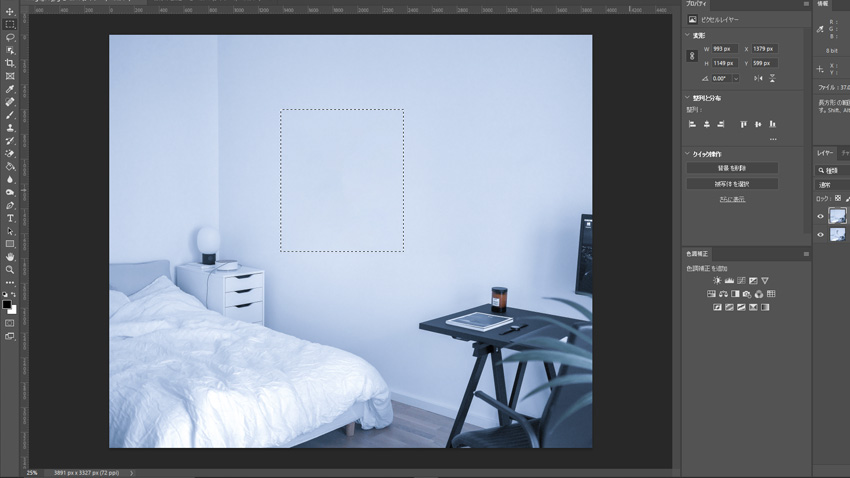
7.額を消したレイヤーが選択されていることを確認して、レイヤーパネルの「通常」と書かれている部分を押して、差の絶対値を選択すると・・・
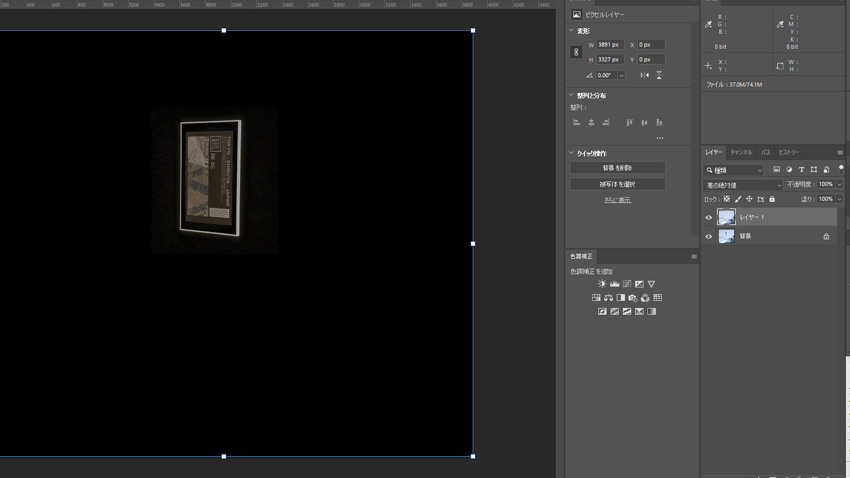
消された部分が丸見えです。よく見ると選択された壁の部分もよく見えます。
差の絶対値とは各チャンネル内のカラー情報に基づいて、合成色を基本色から取り除くか、基本色を合成色から取り除きます。明るさの値の大きい方のカラーから小さい方のカラーを取り除きます。ホワイトと合成すると基本色の値が反転しますが、ブラックと合成しても変化はありません。
ーAdobeの解説よりー
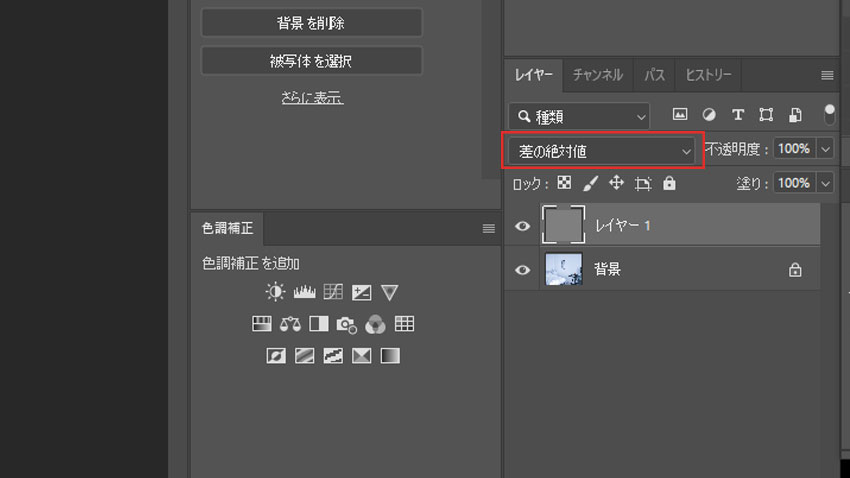
画面が変化しました。
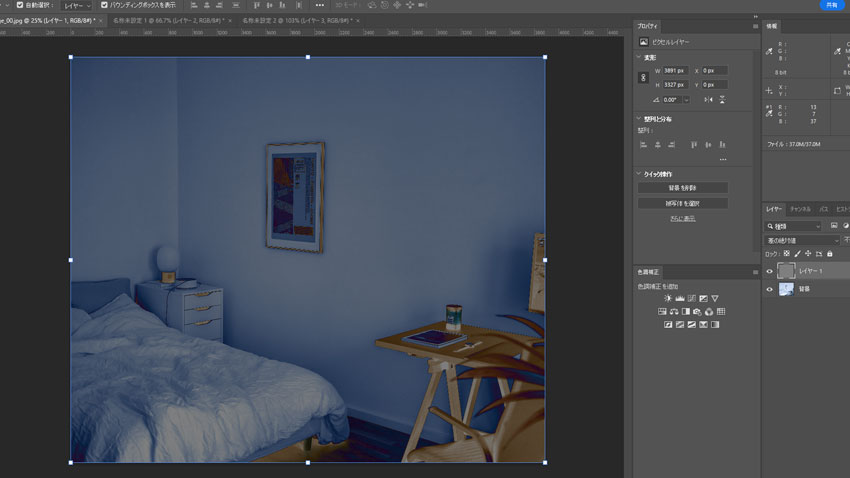
4、塗りつぶしまたは調整レイヤーを作成より「2階調化」
レイヤーパネルの下にある「塗りつぶしまたは調整レイヤーを作成」を押し、メニューから「2階調化」を選びます。
一部を残して黒くなってしまいますが、この後調整しますのでご安心を。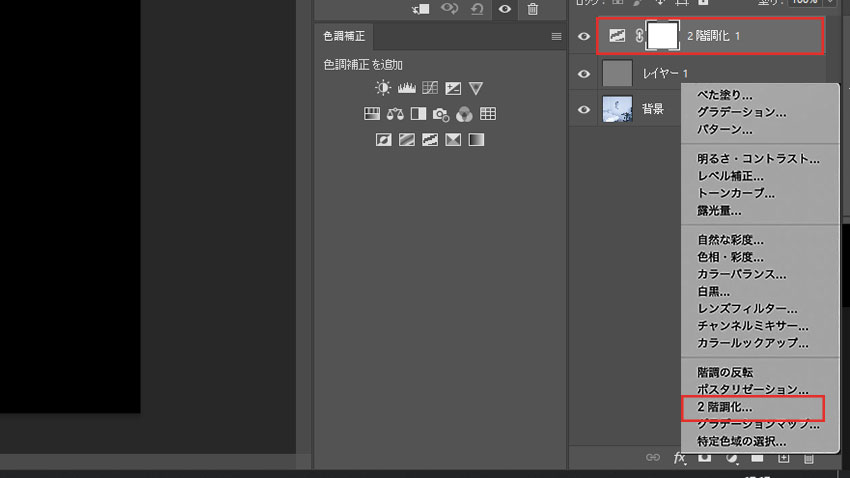
レイヤーパネルの2階調化のパネルをクリックするとプロパティ画面が出ますので、しきい値を下げます。これでグレーポイントが見えてきます。今回はしきい値を25にしてみました。

5、カラーサンプラーでマーキング
左側に並んだツールからスポイトの形をしたアイコンを長押しすると「カラーサンプラーツール」を選択できます。
画像の黒い部分をクリックしましょう。マークされましたか?
6、トーンカーブでグレーポイントをひろう。
背景以外のレイヤーパネルを非表示にします。「レイヤー1」と「2階調化」のレイヤーの左にある目のマークを押します。元の画像が表示されます。
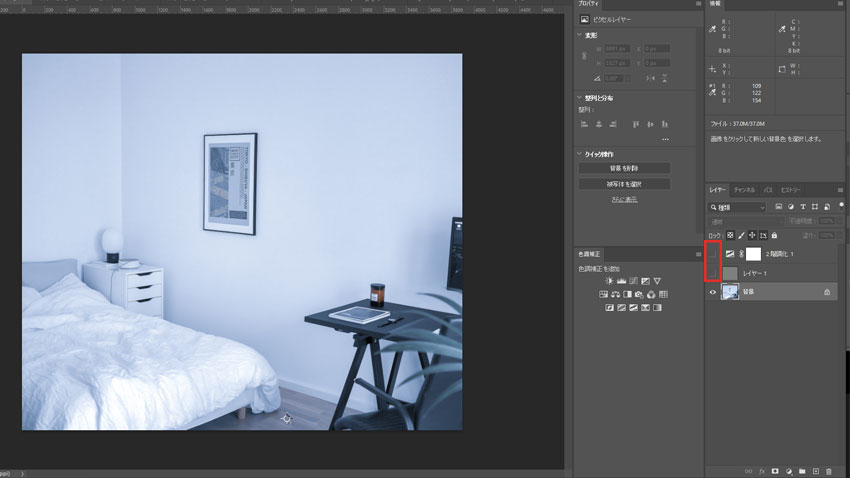
次にレイヤーパネルの塗りつぶしまたは調整レイヤーを作成ボタンからトーンカーブを選択します。
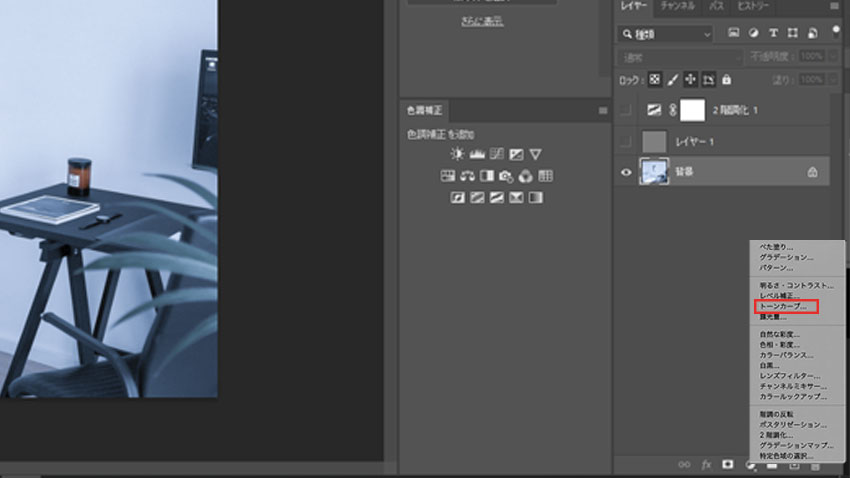
トーンカーブのプロパティパネルの左側にスポイトが縦に3つ並んでいます。
真ん中のスポイト「画像内でサンプルしてグレー点を設定」を選択します。
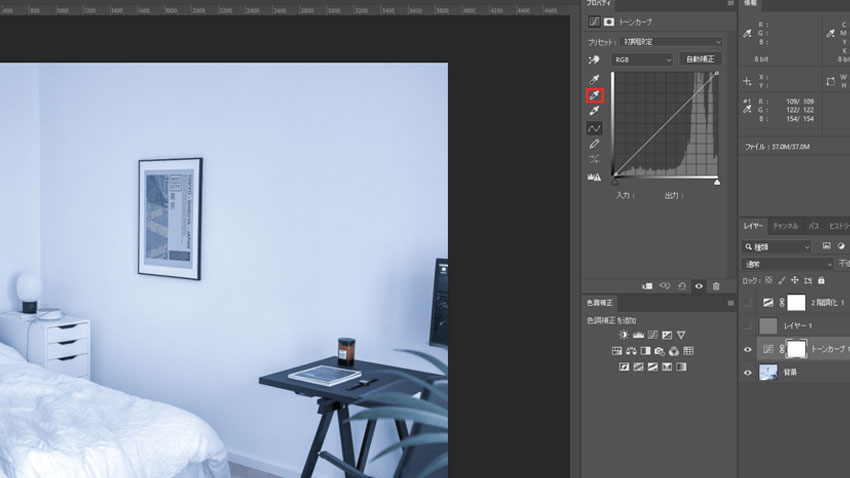
スポイトでマークした床の部分をクリックすると・・・
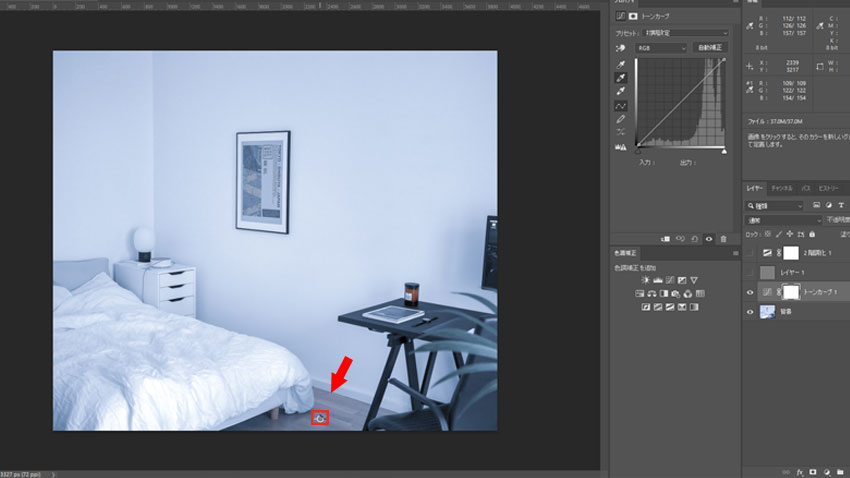

壁やベッドなど白い部分が元(?)に戻りました。若干、白がグレーがかっています。レイヤー(レイヤー1と2階調化)を表示させて違うところをスポイトで拾っていいところを見つけてみて下さい。
この方法は風景写真などでも、簡単にグレーポイントを見つけることができますのでお試し下さい。
順を追えば、簡単にホワイトバランスが調整できるはずです。
![asology[アソロジー]](https://asology.org/common/img/logo.svg)



