もらった画像や手持ちの画像が、小さくて困ったときに役に立つ機能がPhotoshopのニューラルフィルターにありましたので、ご紹介したいと思います。
スーパーズーム
どうしても小さい画像を大きくしたい時って、たまにあると思うのですが、皆さんはどうされていますか。メニューから「イメージ」→「画像解像度」でしょうか?
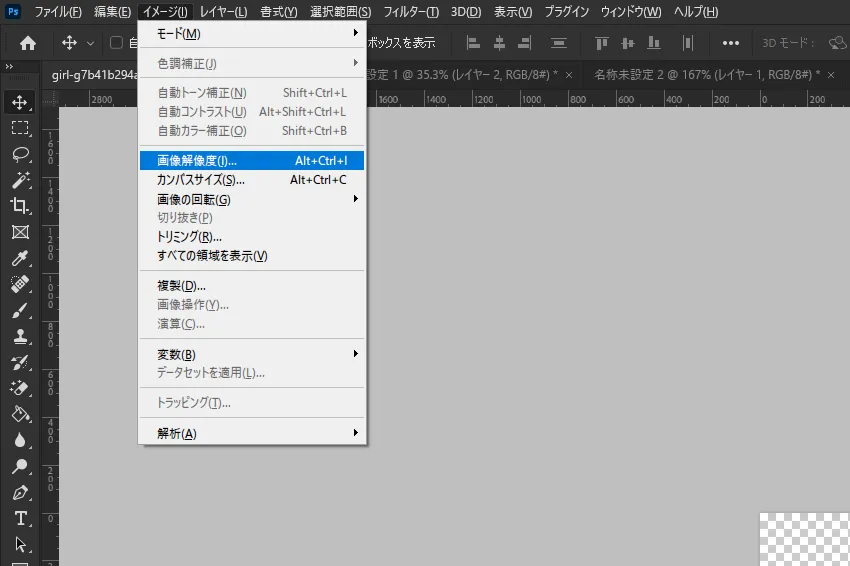
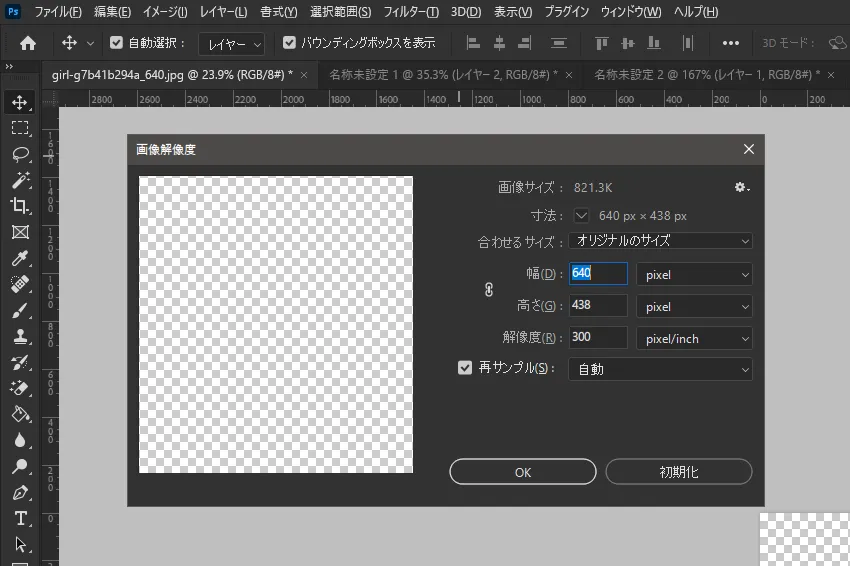
これからは、ニューラルフィルターのスーパーズームが便利ですよ。とっても簡単ですので覚えておいてください。
それでは、やっていきましょう。
準備
今回は、検証ということで下のの写真を使っていきます。
サイズはW640px ✕ H438px 72ppi 98KBの画像を使います。
この写真の横幅を1920pxまで大きくしてみたいと思います。ニューラルフィルターのスーパーズームは最大16倍まで拡大できます。縦横比の16倍は、面積比に換算すると256倍です。
ヤバい機能です。しかし実際には4倍までが現実的なところかと思います。それ以上の拡大はニューラルフィルターといえども厳しいものがあるようです。

pixabay
いつものようにpixabayさんから写真をお借りしています。
https://pixabay.com/photos/girl-beauty-portrait-model-2771001/
Photoshopで開く
早速、Photoshopで開いてみます。
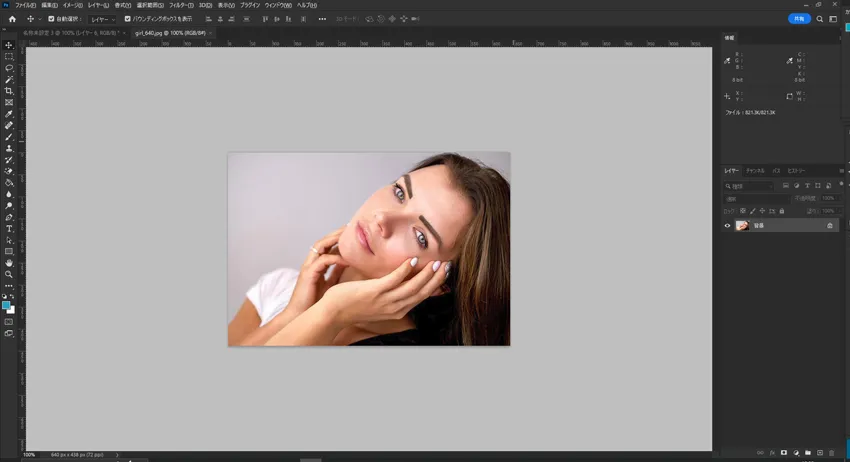
ニューラルフィルター
早速、メニューから「フィルター」→「ニューラルフィルター」を選択します。
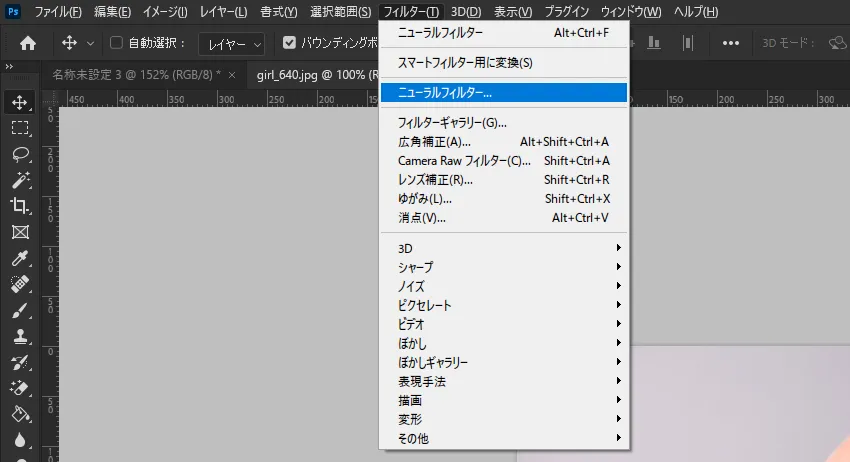
すると、新しいウィンドウが開きます。
次に、画像の右に縦に並んだツールからスーパーズームを選択してみましょう。
初めて使う際にはツールをアクティブにする必要がありますので、ダウンロードして下さい。
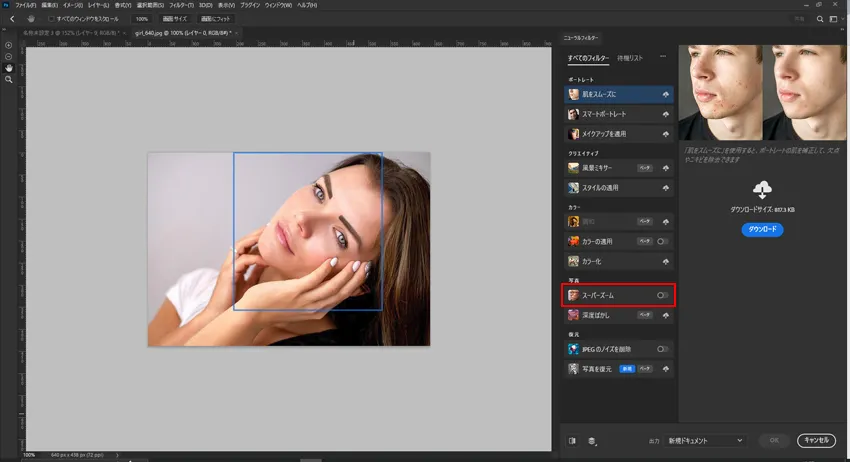
有効化
次からツールを使用するときにはスーパーズームの右のトグルボタンを押して下さい。
以下のような画面が現れたかと思います。右側にいくつかのチェックボックスと調整用のスライダーがアクティブになっています。
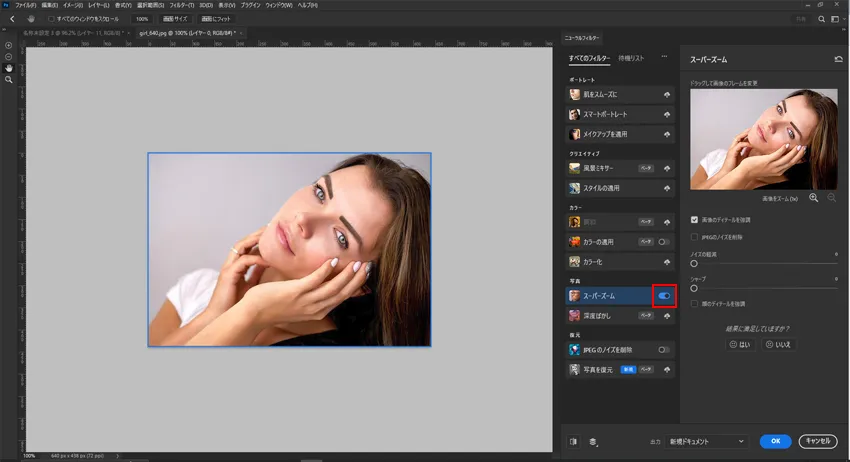
まず「画像のディテールを強調」と「顔のディテールを強調」を有効にします。今回使用した画像には人の顔がありますので、AIに「顔のディテールを強調」で人の顔があることを認識させます。
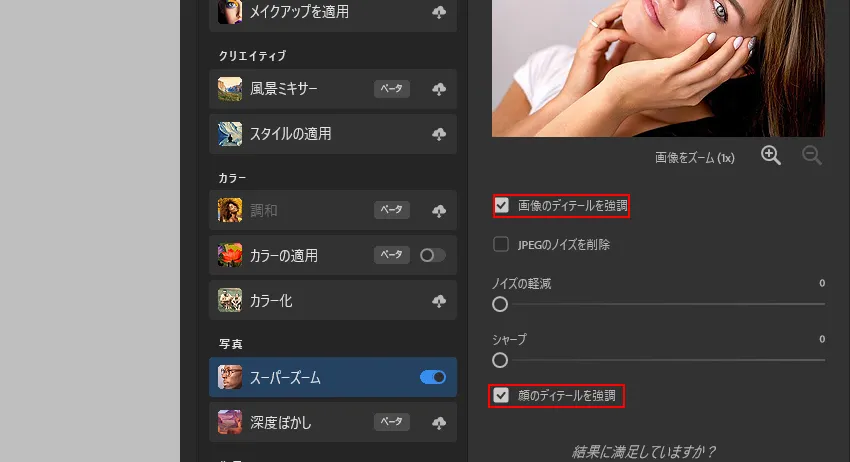
解像度の倍率設定
基本的な設定ができたら、解像度の倍率を設定していきます。スーパーズームは、最大16倍までの設定が可能ですが、ここでは、無難な3倍に設定してみましょう。
虫眼鏡アイコンを3回クリックします。元の画像は幅が640pxでしたので3倍で1920pxになります。
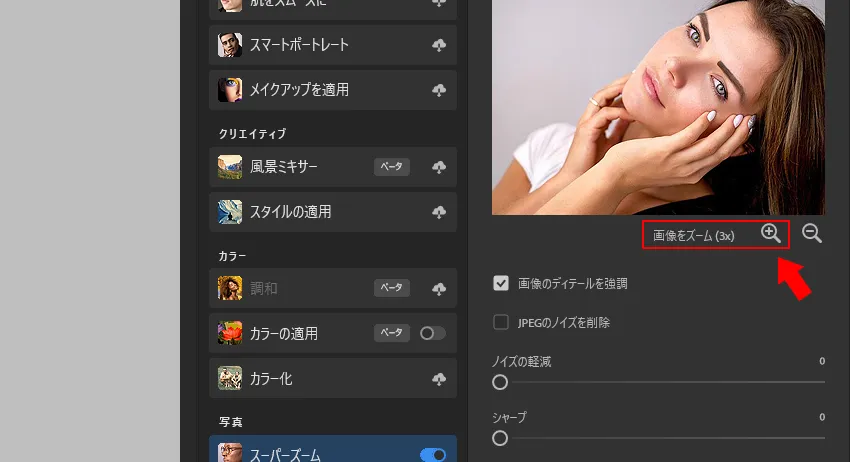

ノイズの軽減とシャープ
「ノイズの軽減」と「シャープ」という、調整項目があります。「ノイズの軽減」は、ノイズを、目立たなくするものです。
「シャープ」は「ノイズの軽減」によるぼやけた感じを改善してくれる効果があります。
今回は「ノイズの軽減」と「シャープ」の両方を7にしてみました。
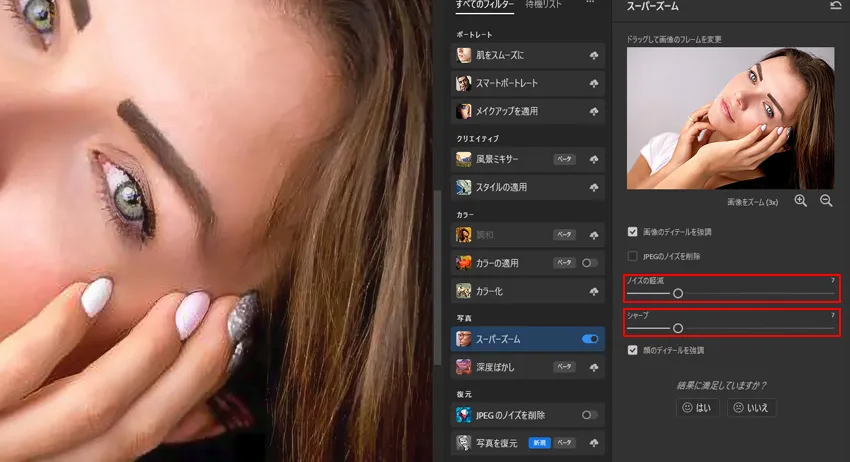
JPEGのノイズを削除
対象の画像がJPEG形式の場合は、「JPEGのノイズを削除」オプションが効果的です。このオプションを有効にすると、JPEG 画像特有のノイズをうまく消してくれます。
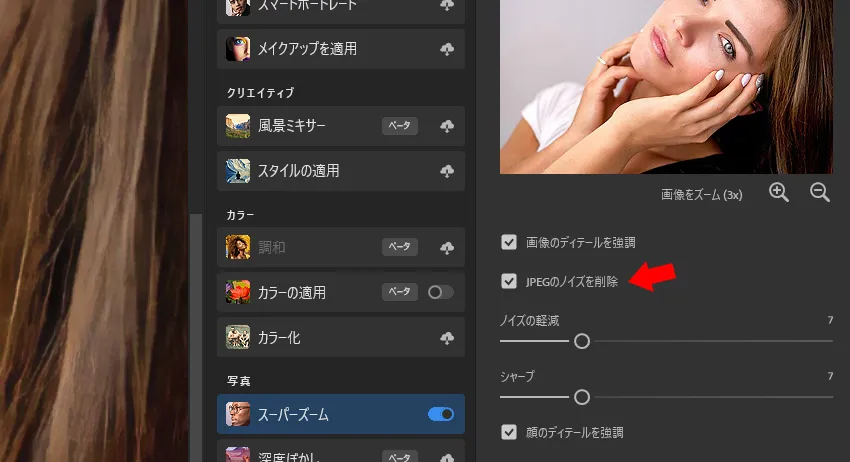
JPEGのノイズを削除していない画像

JPEGのノイズを削除した画像

削除前は指先の部分を見るとノイズがありますが、削除を施すと自然な感じに消えています。
完成
画像サイズが幅1920px高さ1314pxで300ppiに変更されています。
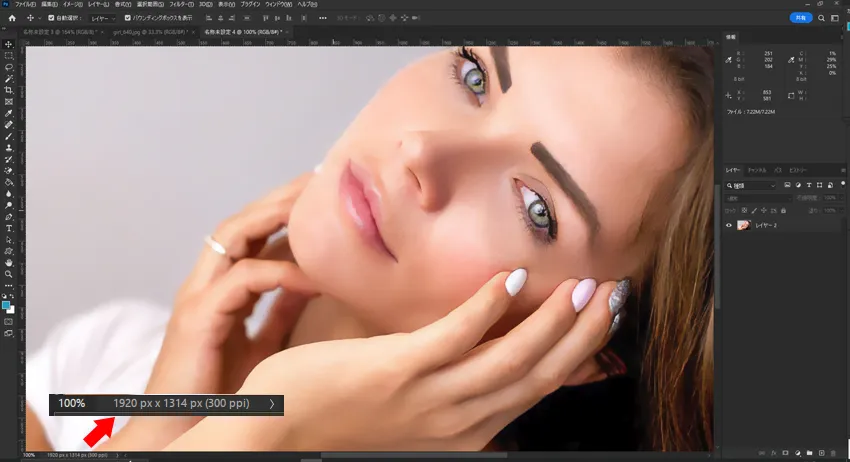
出力画像
Webページや印刷物などの作成で、大きい画像がないときに役に立つ機能だと思いました。
Adobe SenseiってすごいAIですね。これからもよろしくお願いします。
![asology[アソロジー]](https://asology.org/common/img/logo.svg)





