髪の毛の切り抜きと合成にチャレンジ
Photoshopでいろいろな機能を紹介してきましたが、今回は髪の毛の切り抜きと背景画像への合成をやってみたいと思います。合成に使う画像は予め白背景で撮影された切り抜きやすい写真を使いました。切り抜きは使う素材で難易度が変わりますので、今回は比較的簡単な素材を利用させていただきます。
使用する画像は2点です。
今回は「写真AC」さんの画像を2点お借りしました。いつもお世話になっております。

写真素材:ロングヘアの女性

写真素材:水彩風の背景7
まずは、髪の毛の切り抜きから始めてみたいと思います。それではPhotoshopで髪の毛の写真を開きましょう。
作業開始
白の背景に髪の毛が風(送風機なのか?首を振っただけ?)になびいています。
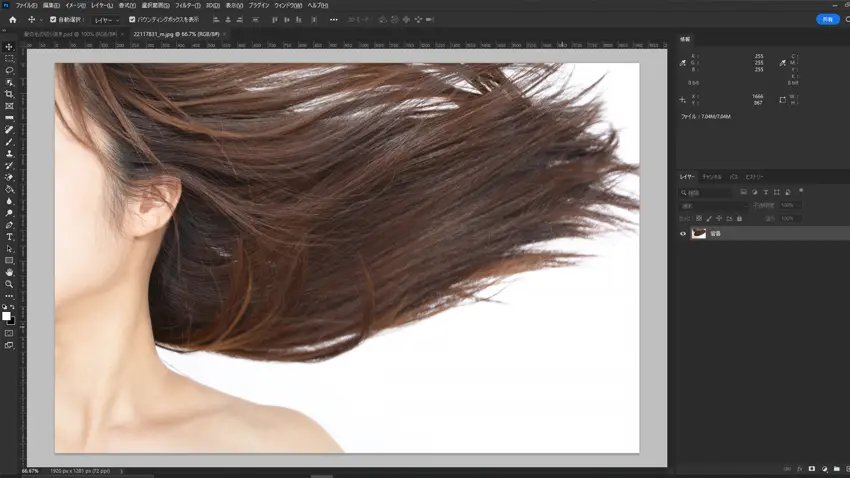
オブジェクト選択ツール・選択とマスク
左に並んだ、ツールパネルの「オブジェクト選択ツール」を選択し、次に画面上のメニューから「選択とマスク」をクリックしましょう。
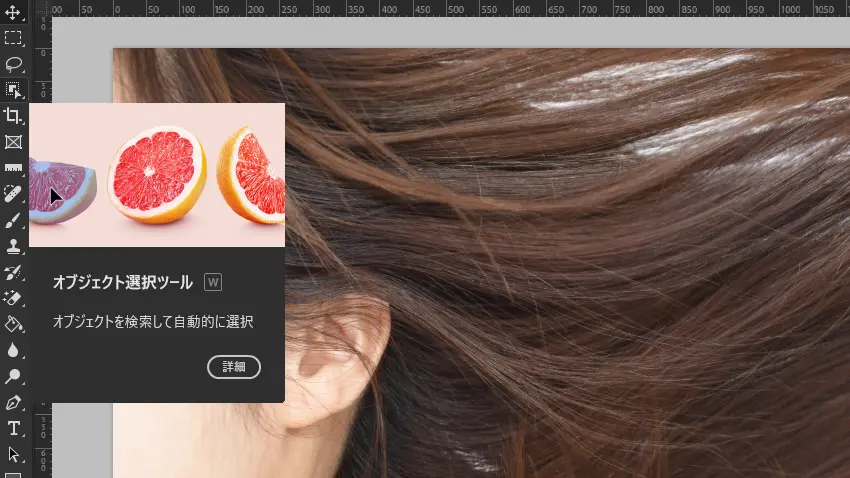
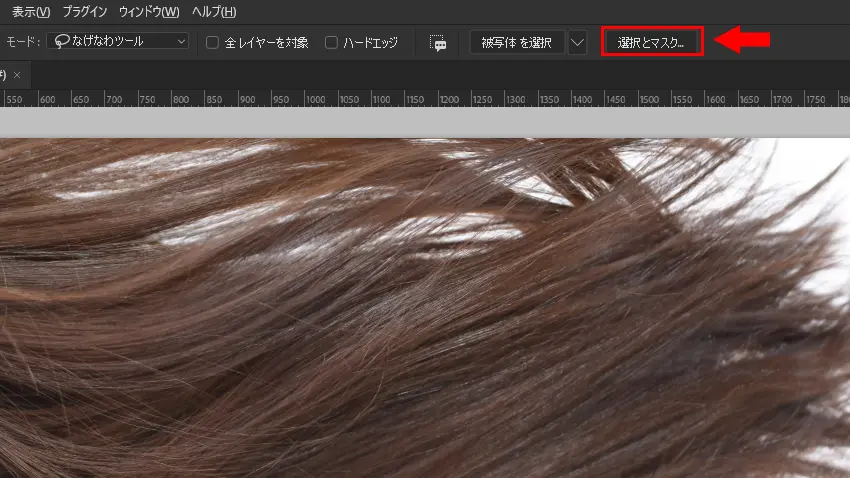
すると別画面が現れます。
真っ赤にマスクされた画面が現れました。
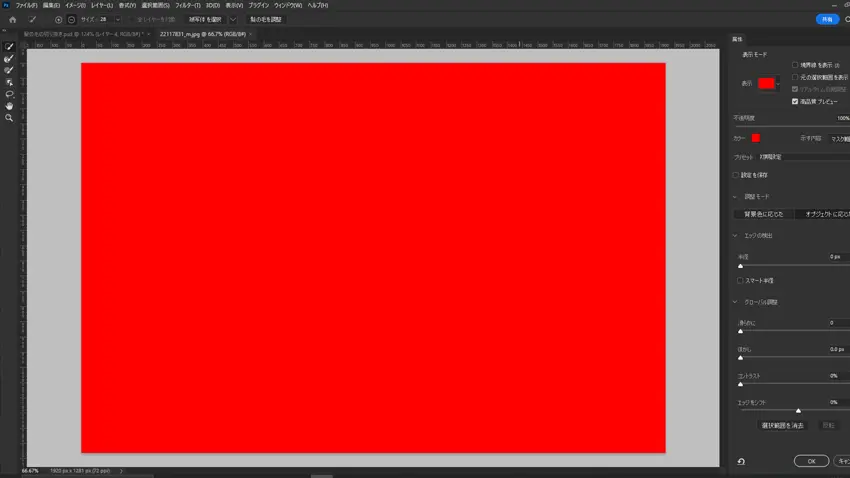
被写体を選択
この画面の上にある「被写体を選択」をクリックします。
ちなみに、右にある下向き矢印を押すとデバイス(PC)での切り抜きとクラウドでの切り抜きが選択できます。クラウドのAdobeSenseiによる支援を受けて切り抜きが行われますが、今回は背景が単純なので、効果は確認できませんでした。複雑な切り抜きだと有効に働いてくれるのだと思います。
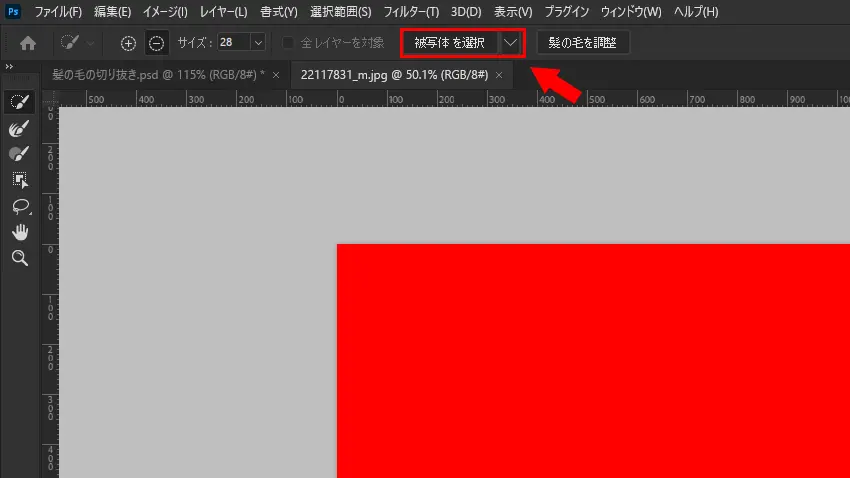
切り抜き後の画像
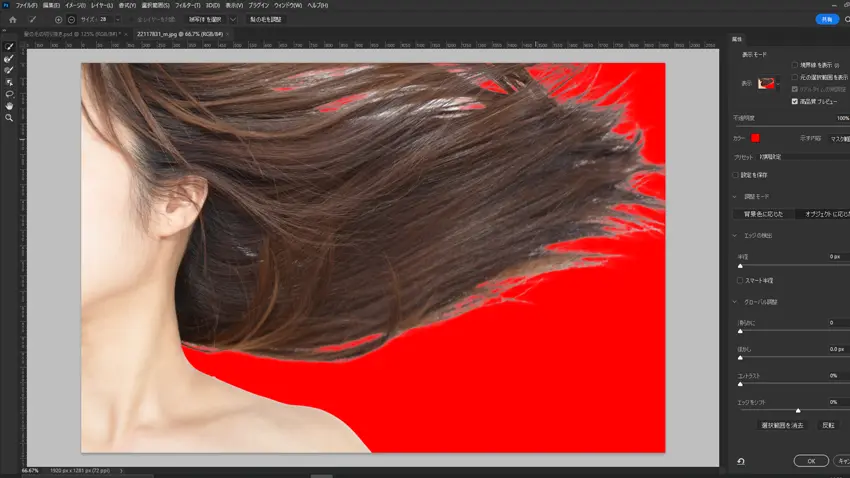
髪の毛を調整
さらに髪の毛を切り抜くことに特化した、「髪の毛を調整」ボタンを押します。
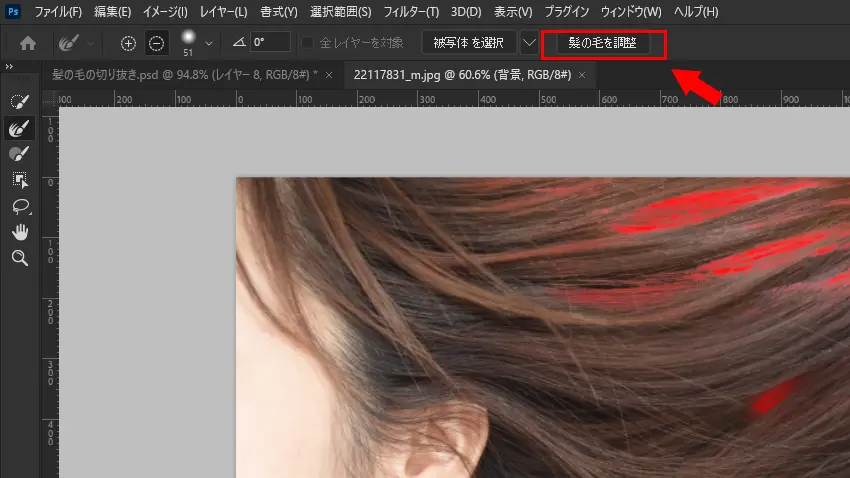
結果

被写体を選択しただけの画像よりもさらに切り抜きの精度が上がっています。でも、まだ白い部分があります。
境界線調整ブラシツール
切り抜き後の画像を確認すると、まだまだ背景の白が残っていることが確認できますので、ブラシツールで選択範囲を広げていきます。
左に縦に並んだツールの上から2番めの「境界線調整ブラシツール」を使って髪の毛の間の白い部分をなぞって行きましょう。
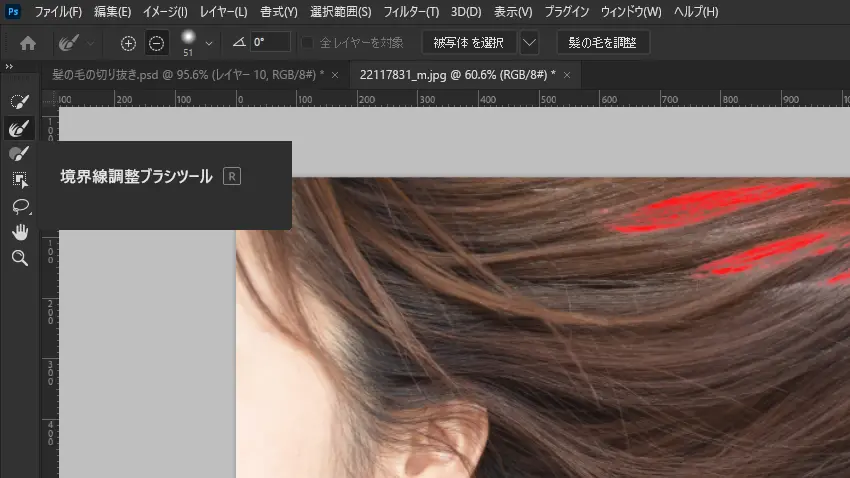
結果
そこそこきれいになりましたが、背景に黒のベタ塗りを敷くとなんとも不自然です。
ここからさらに追い込んでいきましょう。

背景を配置
とりあえず、背景を入れてみました。

髪の毛を拡大してみると・・・
髪の毛の部分を拡大してみると、背景になじんでいないことがわかります。

人物のレイヤーを追加して乗算にする
髪の毛をなじませるために、人物のレイヤーを複製します。
複製したレイヤーを元の画像の下に移動し描画モードを乗算に変更します。
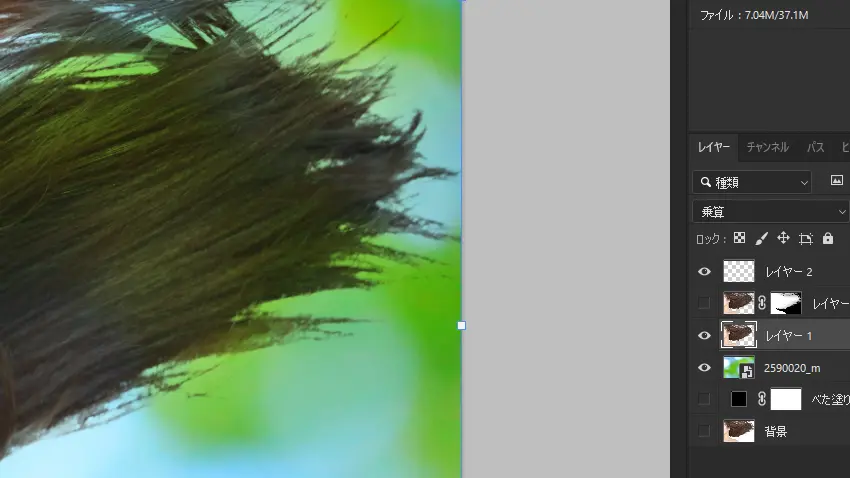
元の画像が上にあることを確認してサムネイルをctrlを押しながらクリックしマスクを追加します。
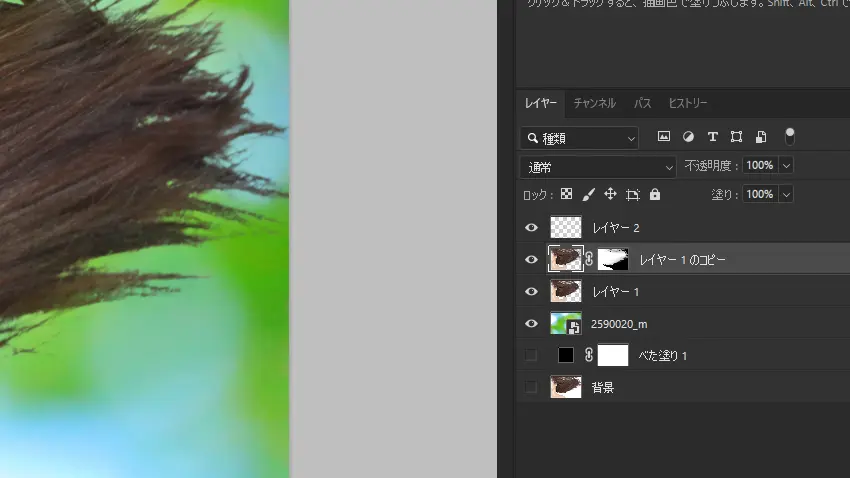
マスクを黒のブラシで髪の毛の輪郭をなぞっていくと下の乗算でなじませた髪の毛が浮かんできくる感じで、背景になじませることが出来ます。
この時ブラシは柔らかめのブラシで塗ってください。

ちょっと消しきれていない部分もありますので、更に細かくブラシで調整すればよいのではないでしょうか。余計な髪の毛は消してしまってもいいと思います。

他にも、焼き込みツールを使った方法などありますので、色々と試してみて下さい。
![asology[アソロジー]](https://asology.org/common/img/logo.svg)



