毎日のように雨が降ったり止んだりの日々が続きますね。
仕事で外出の際も資料などが濡れないように気を使ったりと、何かと不都合が多い季節でもあります。
水で滲んだテキストを表現する
雨などで、印刷された文字が滲んでしまったことは、誰でも経験したことがあると思います。その滲み具合をPhotoshopを使って再現していきたいと思います。
早速、Photoshopを立ち上げましょう。
キャンバス上に適当なテキストを入力しておきます。今回は「梅雨空のasology」と書いてみました。
「梅雨空の」はテキスト、「asology」はpng画像です。
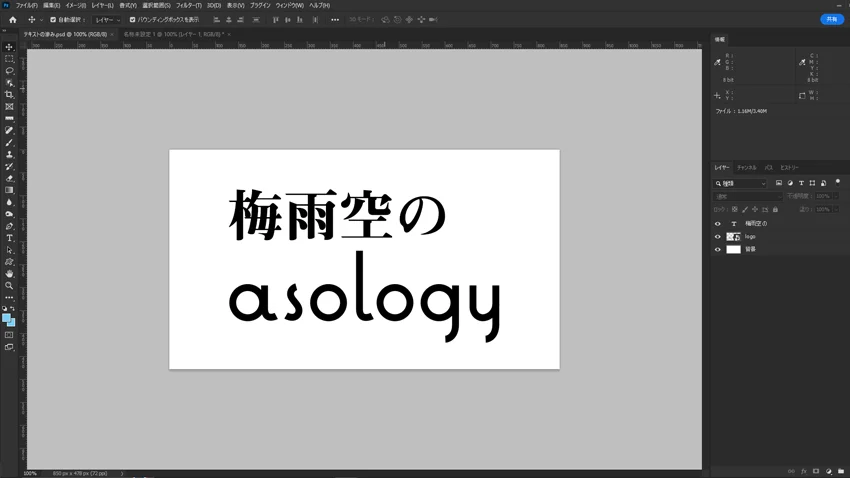
選択範囲を作る
まずはテキストの選択範囲を作ります。
描画ピクセルを選択
右のレイヤーパネルの「T」の上をポイントして右クリック、メニューの[描画ピクセルを選択]をクリックしましょう。
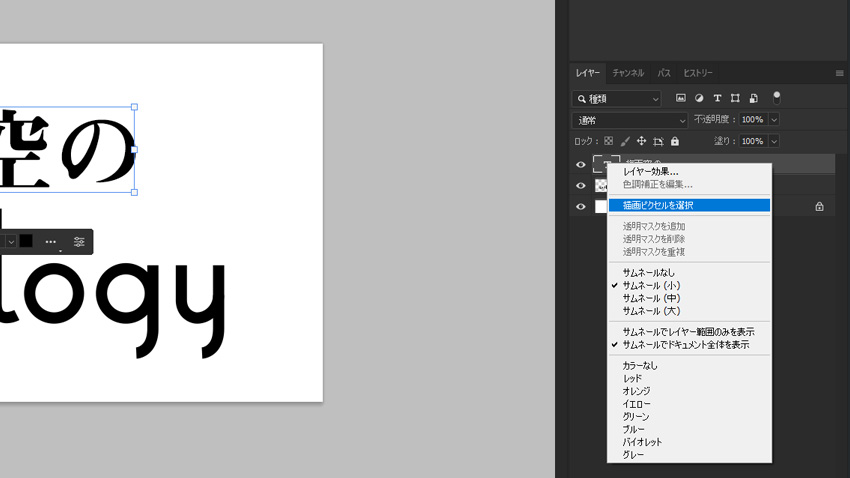
すると、「梅雨空の」の選択範囲を表す点線が現れます。
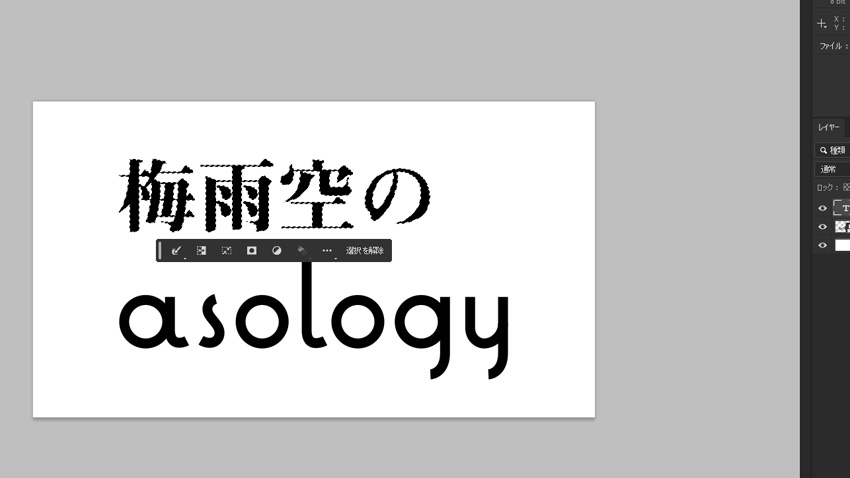
選択範囲が現れたら、テキストレイヤーの左にある目[👁]を押してテキストのみを非表示にします。
テキストの黒色がなくなればOKです。選択範囲を解除せずに次の工程に進みます。
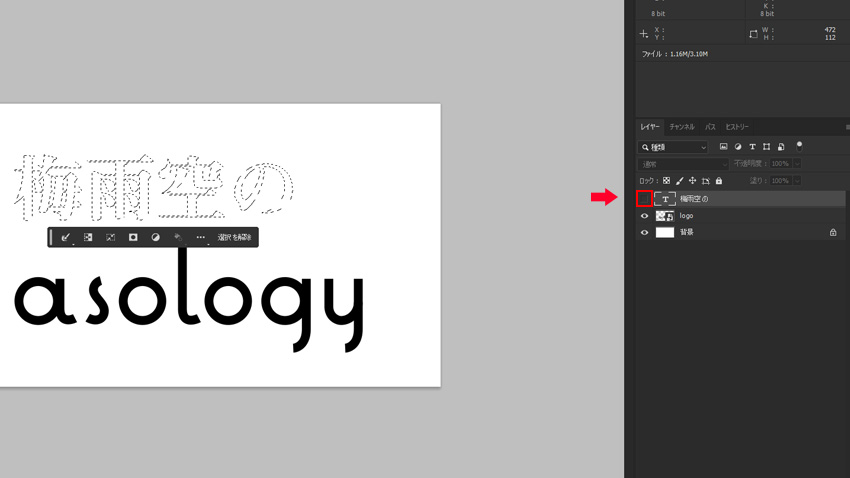
マスクレイヤーの作成
レイヤーパネルの下にあるアイコンから[塗りつぶしまたは調整レイヤーを作成]をクリックして一番上のベタ塗りを選択します。
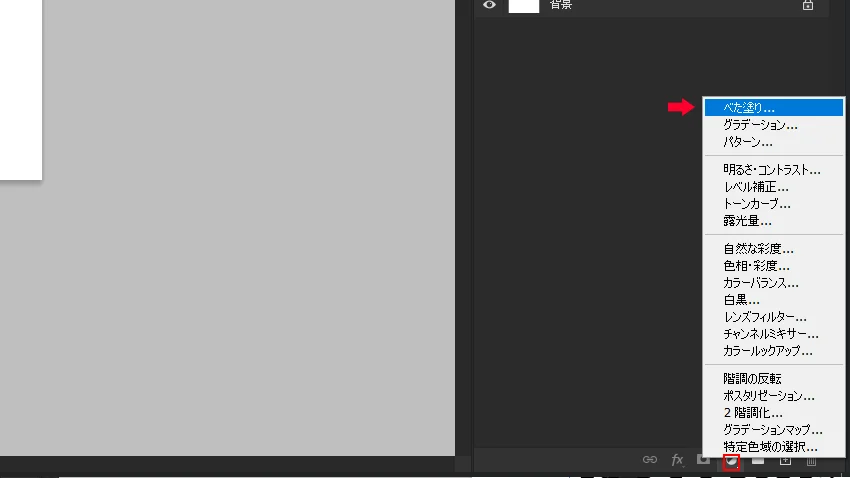
色の選択ツールが現れますので黒(#000000)を設定します。
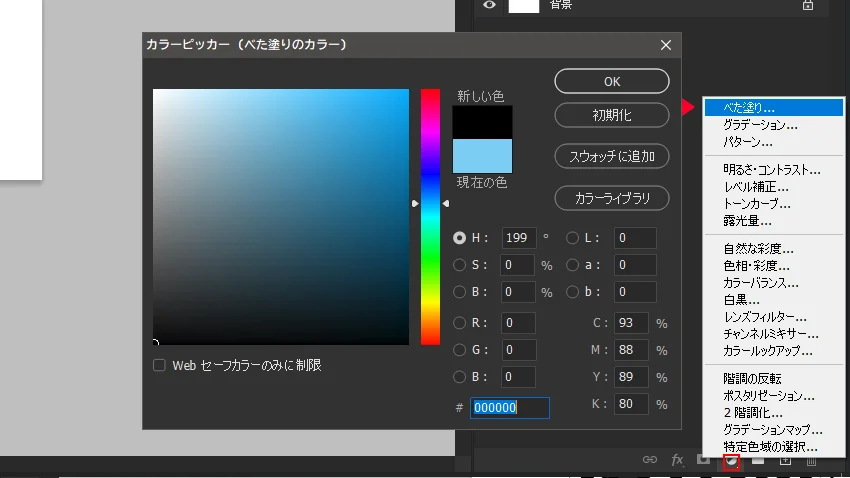
レイヤーが1つ増えました。一面黒のベタ塗りのレイヤーが文字の選択範囲だけ残って(表示されて)います。
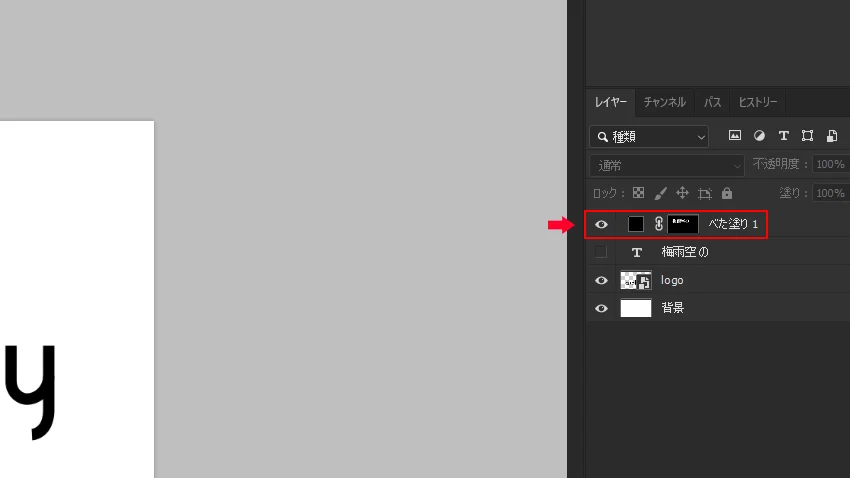
ピクセレート(水晶)
レイヤーマスクを選択した状態で最上部のメニューから[フィルター]⇒[ピクセレート]⇒[水晶…]を選択します。ウィンドウ上でセルの大きさを5にしてOKをクリックします。
ベタ塗り1と書かれたレイヤーマスクを選択
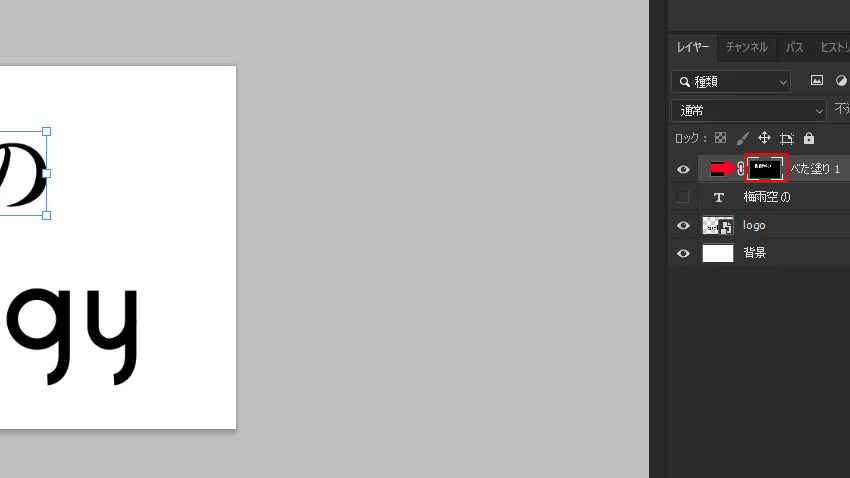
最上部のメニューから[フィルター]⇒[ピクセレート]⇒[水晶…]を選択
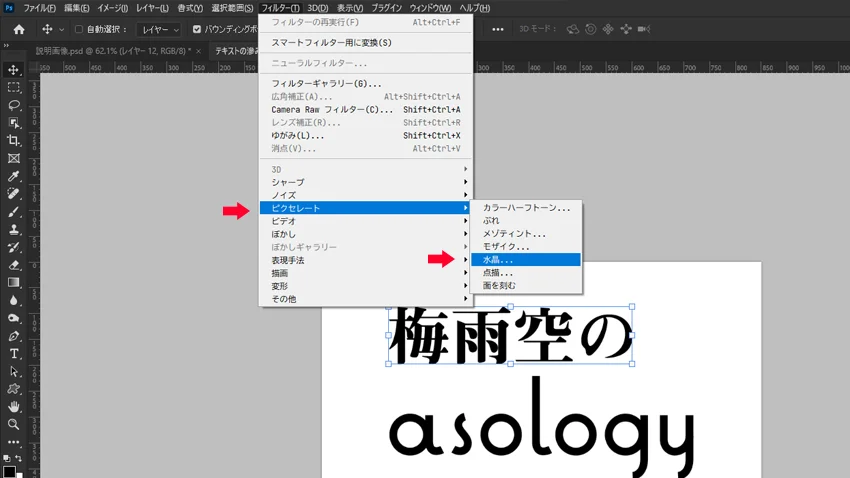
セルの大きさを今回は「5」にしてみました。
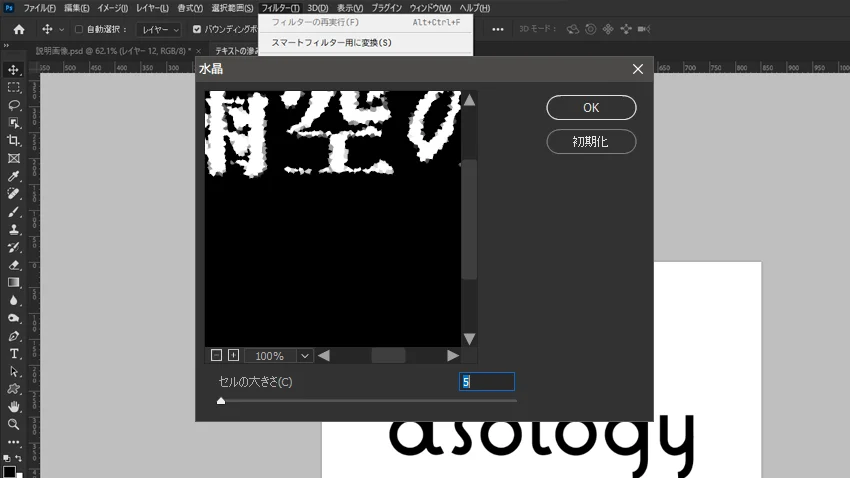
レイヤーパネル上でレイヤーマスクを右クリック⇒「選択とマスク」をクリックします。
マスクの調整パネルが開きますので、[なめらかさ]を20、[コントラスト]を30で設定しました。このへんはお好みで構わないと思います。
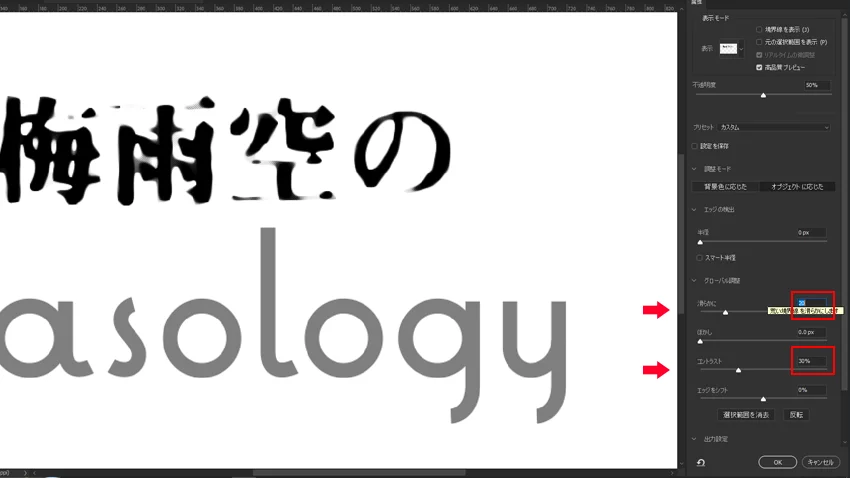
更にフィルターをかけます。
もう一度レイヤーマスクに[フィルター]⇒[ピクセレート]⇒[水晶…]を適用します。
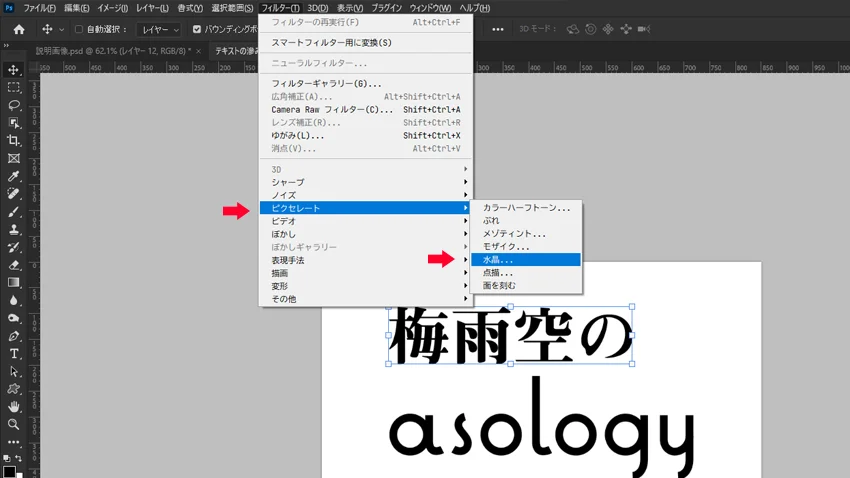
今度は「セルの大きさ」を15で適用して、「編集」>「水晶をフェード」を選択します。
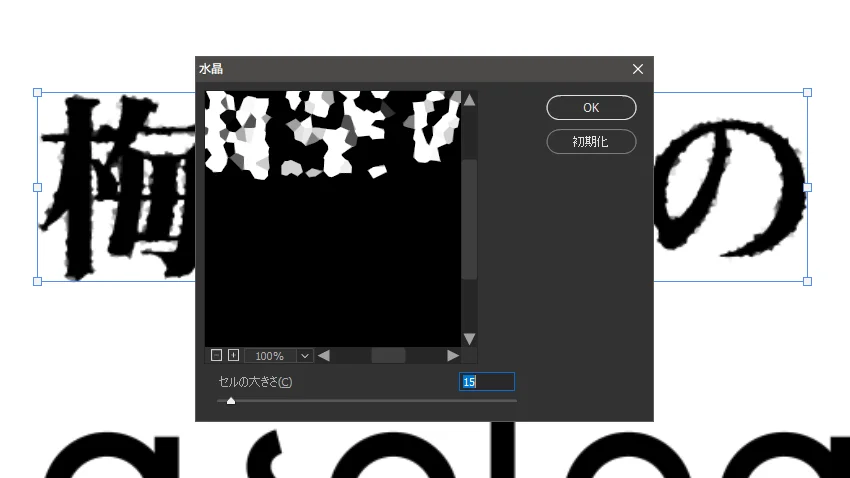
[編集]⇒[水晶をフェード]
フェードで不透明度を調整します。今回は15で設定しました。
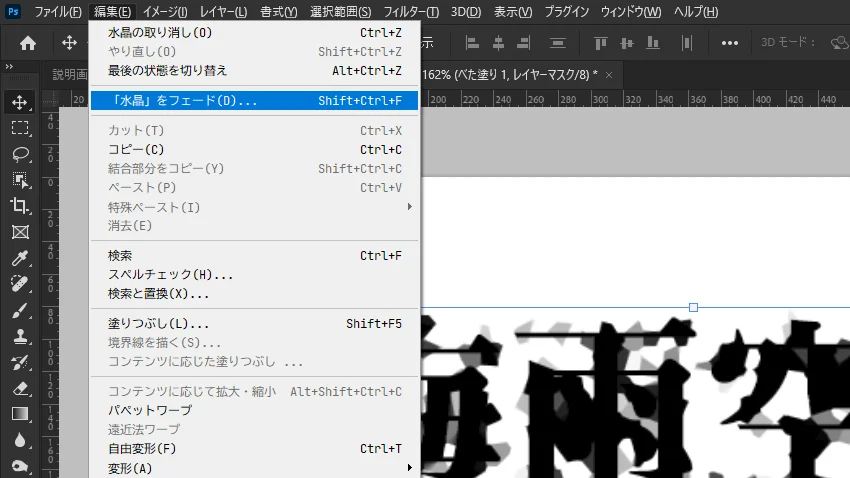
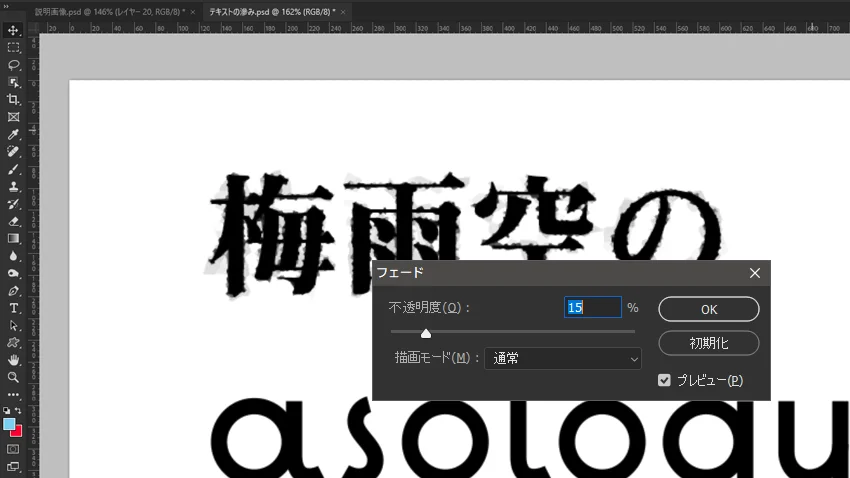
ちょっと滲みがきついのでレイヤーの不透明度を下げます。
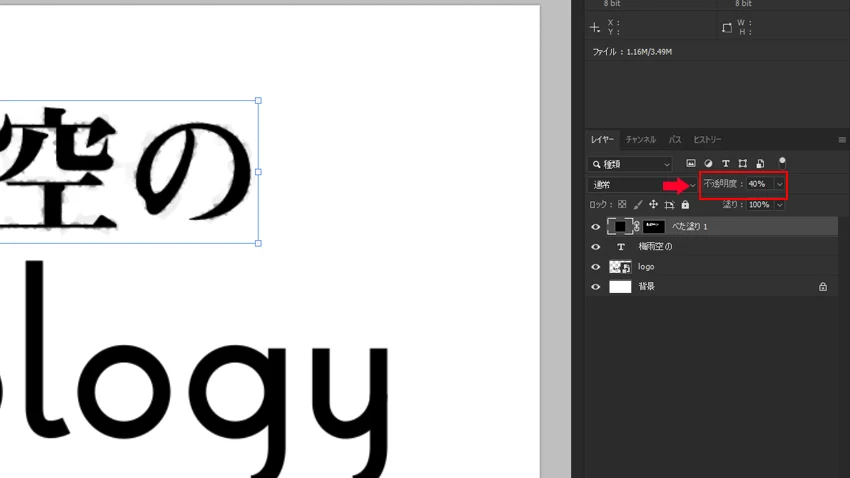
テキスト完成
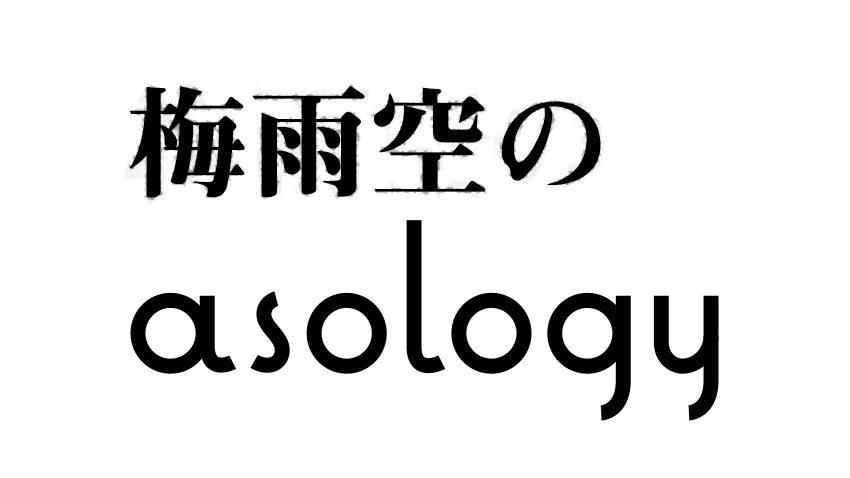
バリエーション
下のasologyのロゴにも加工してみたいと思います。
最初の方でベタ塗り黒のマスクレイヤーを作りましたが、今度は梅雨っぽいイメージ画像でasologyをマスクしてみたいと思います
黒のかわりに画像を使うだけなのでここでは結果のみ表示します。
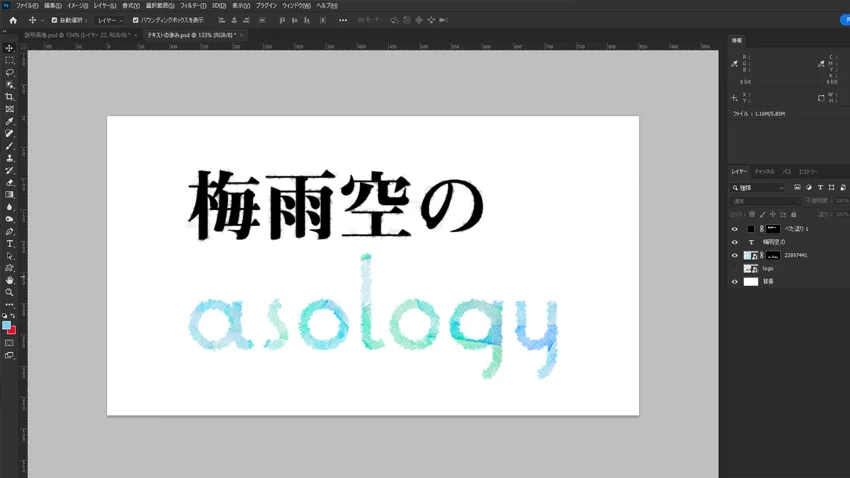
元々あったasologyのロゴは非表示にします。
完成

今回は梅雨をテーマにPhotoshopで遊んでみました。
早く梅雨明けしてほしいですね。
![asology[アソロジー]](https://asology.org/common/img/logo.svg)



