Photoshopで色を置き換える
春になって、街中の桜をはじめとする花々が咲き、木々には緑色の葉が増え、なんだか楽しい季節が訪れました。海や山でも様々な色の変化を楽しめる季節です。
なので今回はPhotoshopで色を変えるということをやってみたいと思います。
今までなぜこのページでやらなかったのかが不思議ですが、チャレンジしてみます。
今回も、pixabayさんから画像をお借りして作業を進めたいと思います。
用する画像は以下の車です。
マクラーレン 570S クーペ

1.色の置き換えツール
色々と方法はあるようですが、まずは色の置き換えツールを使ってみたいと思います。
単色のオブジェクトに使うことを前提とすれば、一番感覚的にわかりやすい手法ですが、この車のように前方から後方にかけてグラデーションのある色には向かないかもしれません。
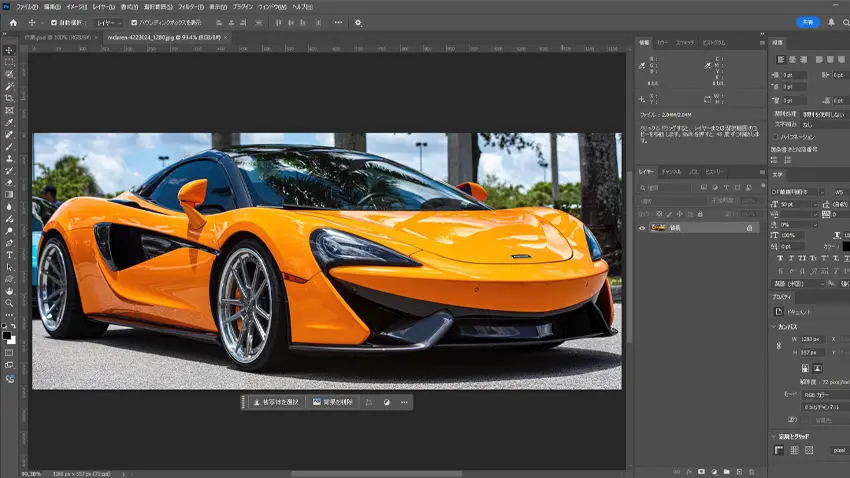
左に並んだツールバーから色の置き換えツールを選択します。
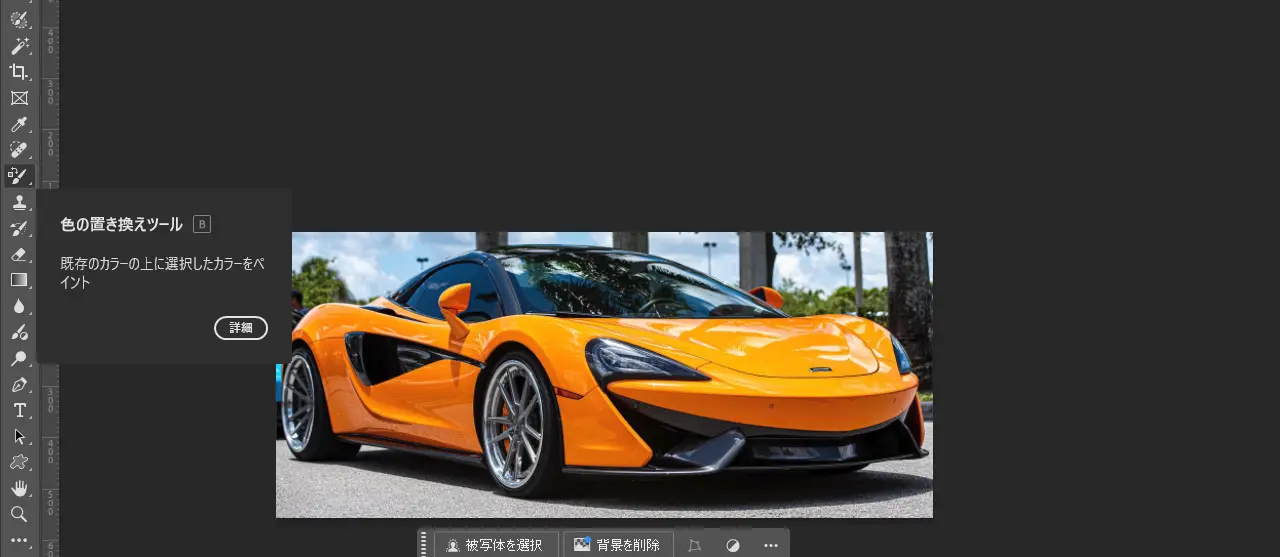
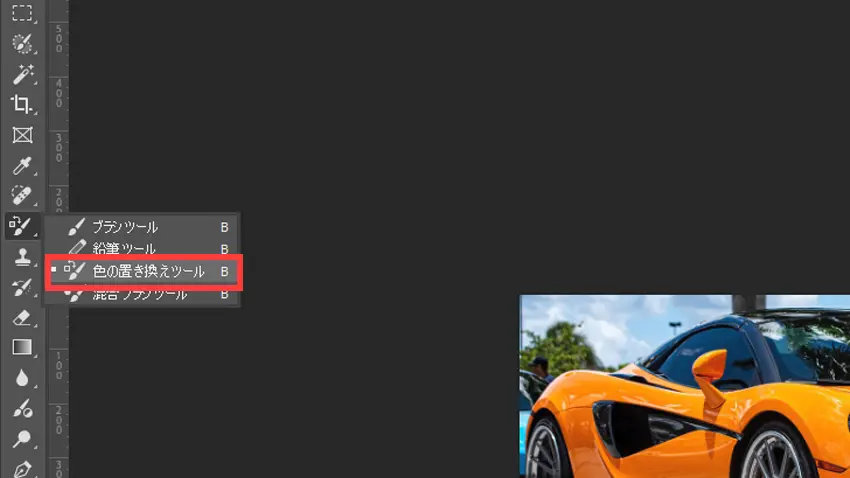
オプションバーで設定を確認
オプションバーが現れますので設定を変えてみます。[許容値]はとりあえず30%でやってみました。
境地の数値が低いと変更領域が小さくなります。大きいと変更域が大きくなります。

置き換えたい色を選択してみます。今回はグリーン系の色にしてみたいと思います。
描画色を緑(適当)に設定してみました。
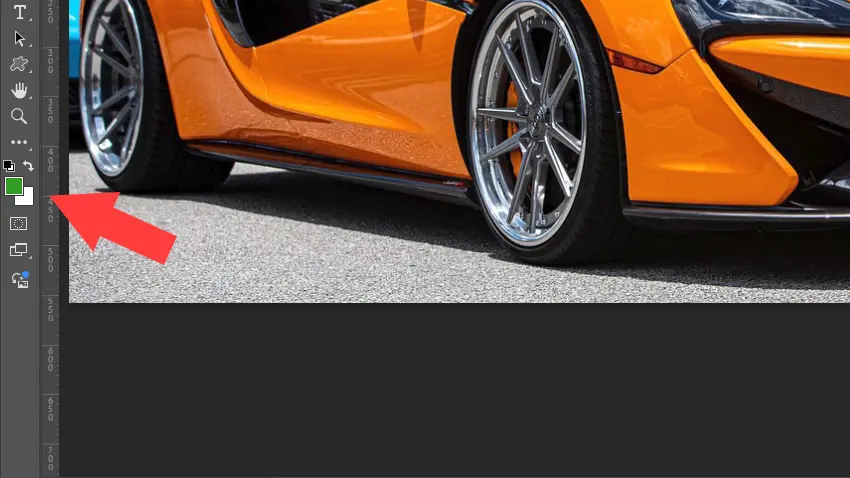
簡単と思ったら結構大変でした。ブラシの中心にプラス(+)のマークが有るのですがその部分を変色させたいところ(黄色の部分)でクリックしていく感じで塗り替えて行くほうがはみ出すことがないようです。細かいところはブラシサイズを小さくして塗っていきます。拡大してみると、まだまだ黄色いところがあるのですが、今回はここまでとします。
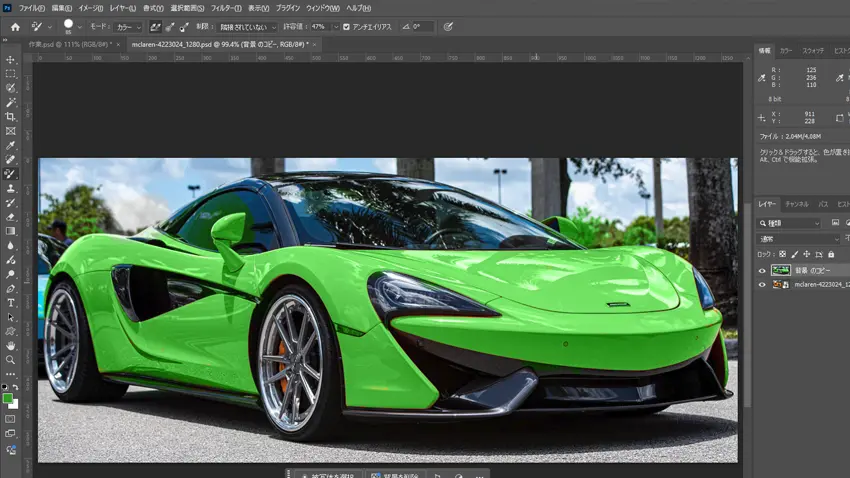
2.色の置き換え
置き換えの面積が広い場合やブラシで塗るのが面倒なときはこの方法がおすすめです。
Photoshopには「色の置き換え」というとても便利な機能があります(「色の置き換えツール」とはちがう機能です)。この機能はざっくりというと、「色の
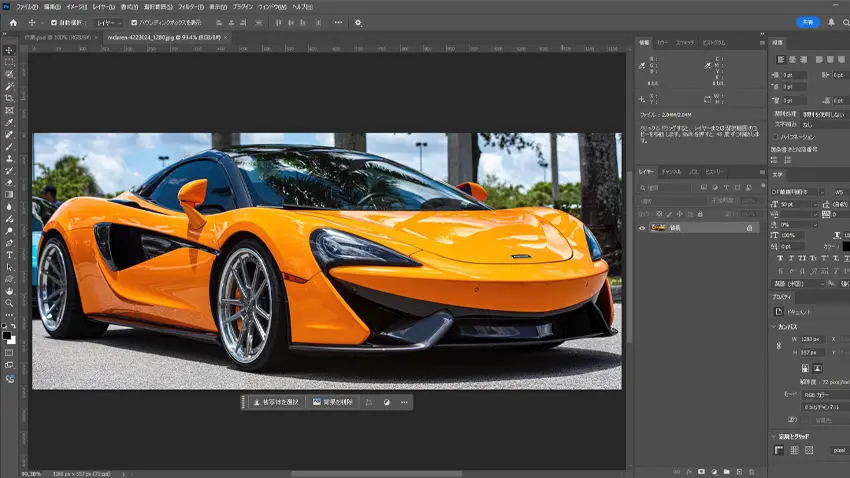
メニューバーから[色の置き換え]
メニューバーの[イメージ]>[色調補正]>[色の置き換え]をクリックします。
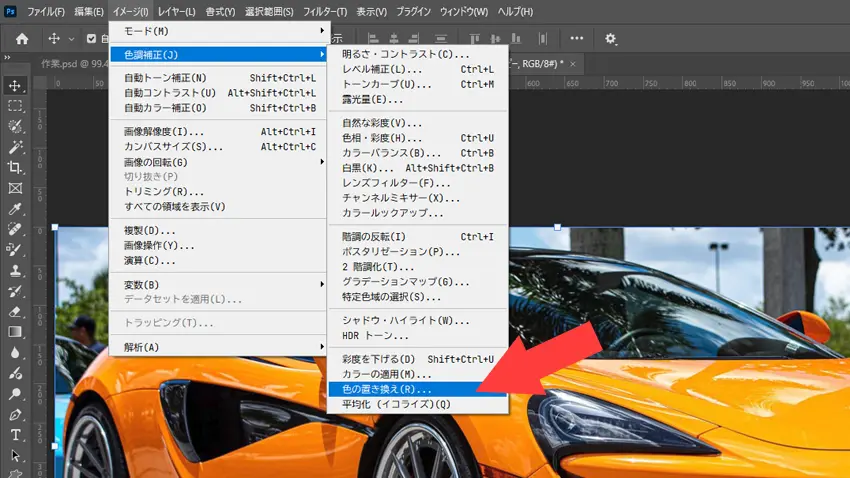
スポイトで置き換えたい色を選択します。つまりは車の黄色い部分をクリックします。
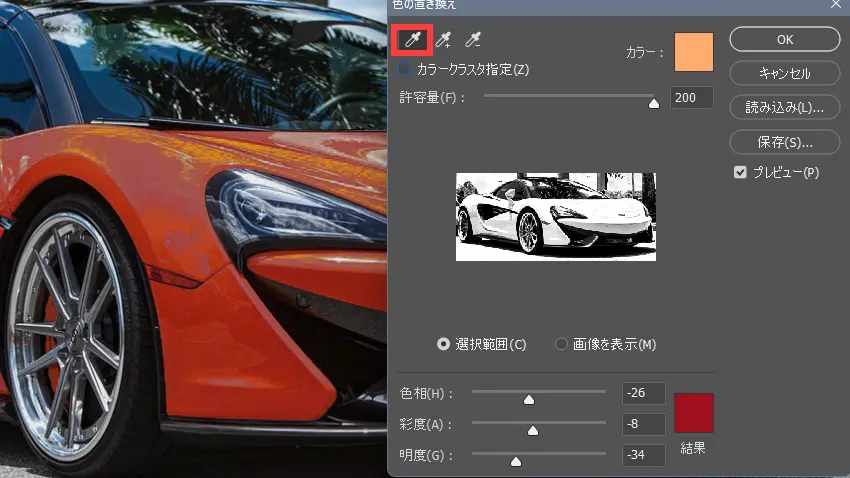
次に変更する色を下の結果にあるパレットをクリックして色を決めます。今回は赤にしてみました。
画面上で色変化が分かると思いますので、色相、彩度、明度を調整して自分の理想に近づけてみて下さい。
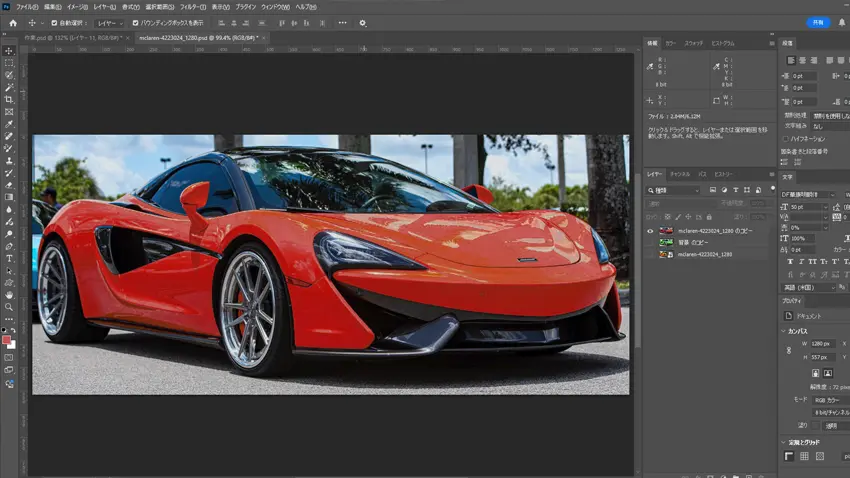
色相・彩度
一番しっくり来たのは「色相・彩度」でした。画像の下に被写体を選択というものがありますので、クリックします。すると黄色い車がざっくりですが選択されます。
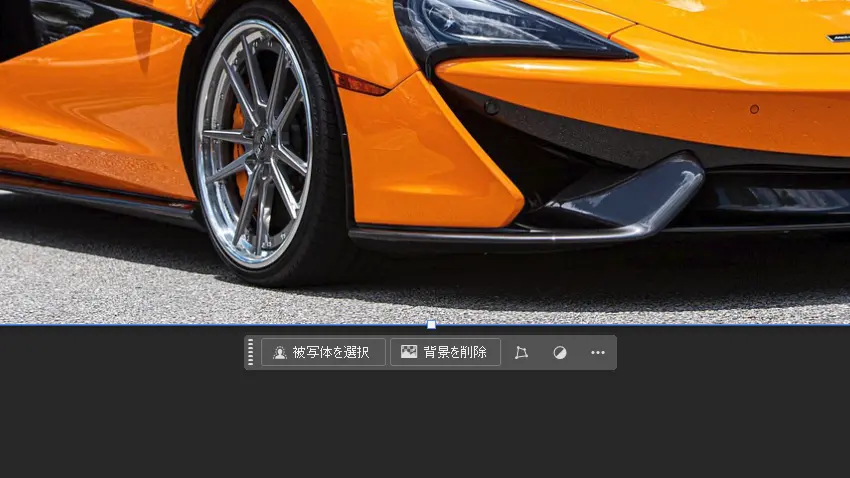
その後、「イメージ」>「色調補正」>「色相・彩度」を選んで下さい。

画面上にマウスポインタを移動すると、スポイトが現れますので、車体の黄色い部分を選びます。
あとは色相、彩度などを好きにスライダーを動かして目的の色に近づけて見て下さい。メチャメチャ簡単ですね。あっという間に紫っぽい青のマセラティが完成です。
ちなみに、最初の被写体を選択しなくても出来ますが、背景に黄色いものがあると一緒に変わってしまいますので、なるべく選択範囲を作って作業してみて下さい。
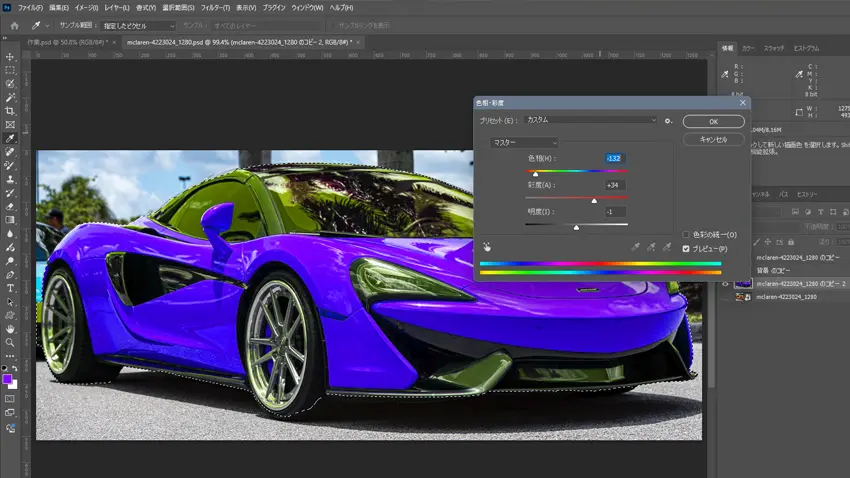
今回の作業、個人的にちょっと楽しかったです。こうやってアパレルで使われる商材も加工されているのも納得がいきました。
業界にお勤めの方は「色を変えてくれないか?」といった案件は日常茶飯事。時短ができるツールはありがたいものですね。
![asology[アソロジー]](https://asology.org/common/img/logo.svg)



