今回は、顔の上にかかった強い影を弱くすることに挑戦してみたいと思います。とりあえず加工する写真を御覧ください。

今回はUnsplashさんから写真をお借りして勧めたいと思います。使用させていただいた写真のURLを載せておきます。
https://unsplash.com/ja/%E5%86%99%E7%9C%9F/LWaFYrn4SfY
見ての通り体の右側(向かって左)部分を影で隠して撮影されています。この影になった部分を明るくして、女性の表情が全体的に見てとれるように加工していきたいと思います。
それではPhotoshopで写真を加工していきます。
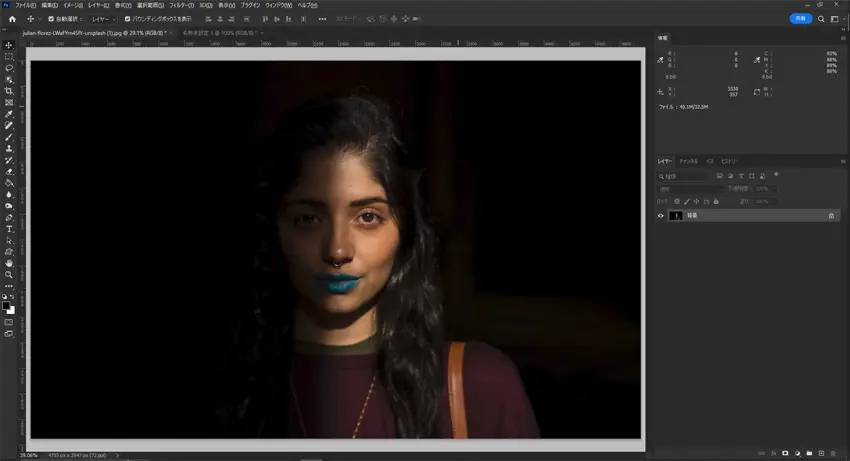
まずは、いつものようにレタッチや効果のやり直しができるようにスマートオブジェクトを利用します。最初にレイヤーのコピーを1つ増やしましょう[Ctrl+J]。
コピーしたレイヤーを右クリックしてメニューの中にある「スマートオブジェクトに変換」を選択します。
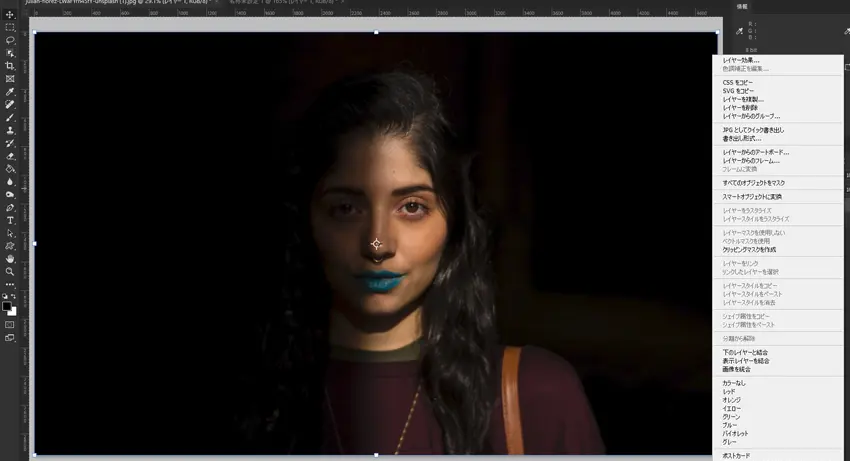

影の部分を選択
まず、影の部分を選択範囲で囲みます。左側のツールから「長方形選択ツール」を選択します。
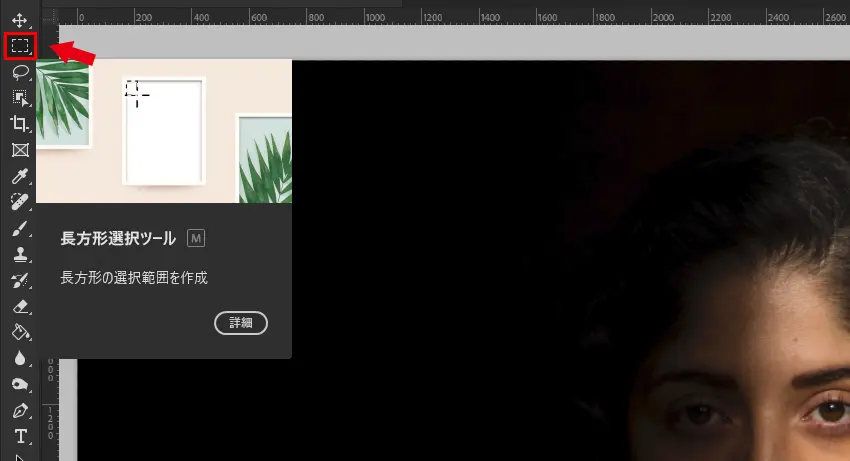
向かって顔の左側半分のを囲みましょう。対角線上になぞって範囲を指定してください。
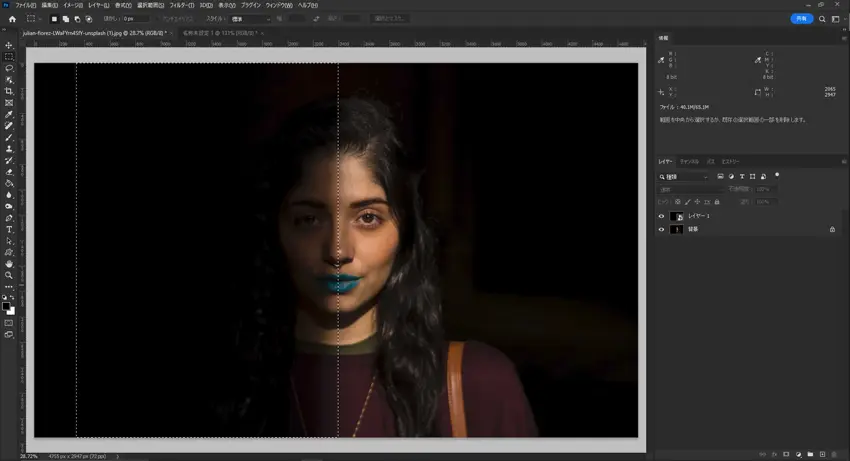
トーンカーブで調整
トーンカーブでの調整に入ります。画面右下レイヤーパネルの「塗りつぶし調整レイヤー」からトーンカーブを選びます。
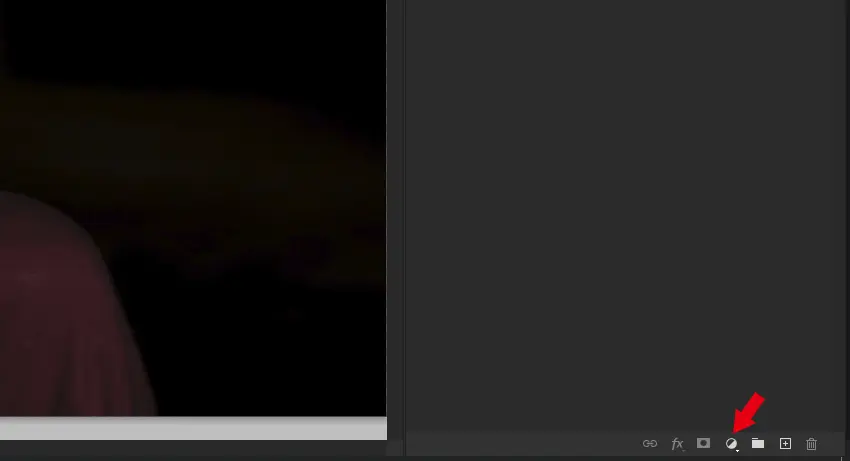
メニューからトーンカーブを選択します。するとレイヤーパネルにトーンカーブのレイヤーが出来ています。
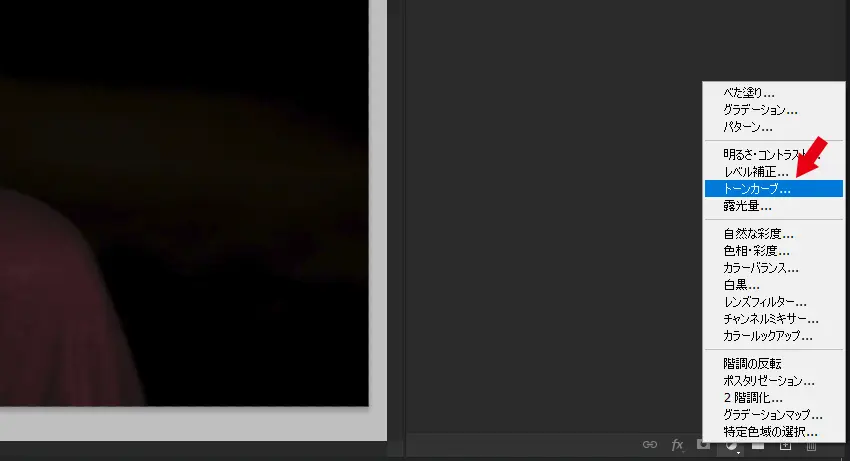
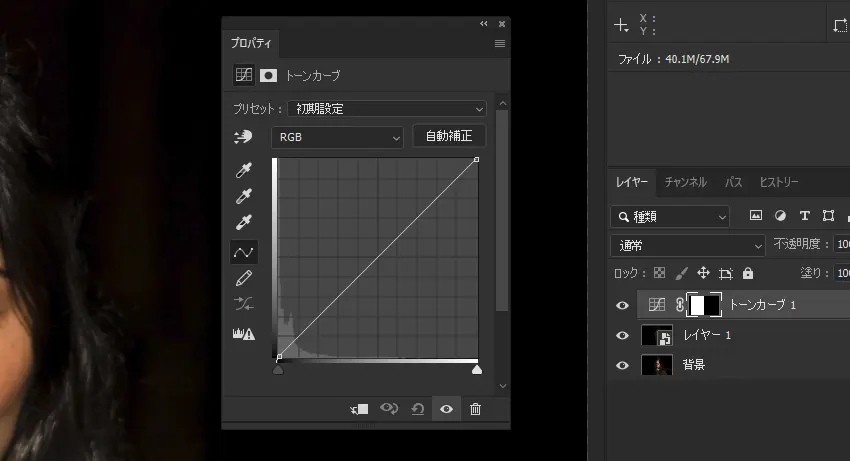
まずは全体的に明るくしてみます。プロパティにある指のマークをクリックして、境目辺りを上にドラッグします。いつものようにやり過ぎ厳禁です。表情がわかるくらいで十分です。カーブを持ち上げ過ぎると破綻してしまいます。
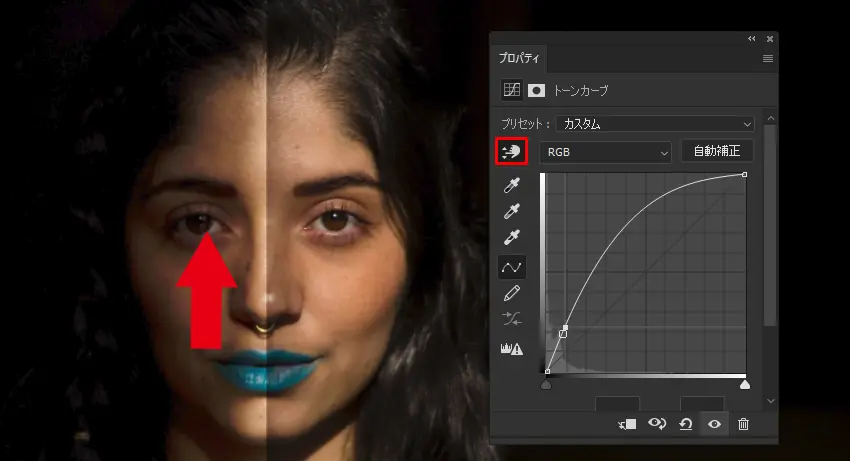
今回は、シャドウ側の色相に変化はありませんでしたが、素材によっては、なんとなく赤くなったりすることがあるようです。そんなときは「RGB」と書かれたところをクリックすると、レッド、グリーン、ブルーのRGBごとにトーンを調整できますので、指で画像の上をドラッグして調整してみて下さい。
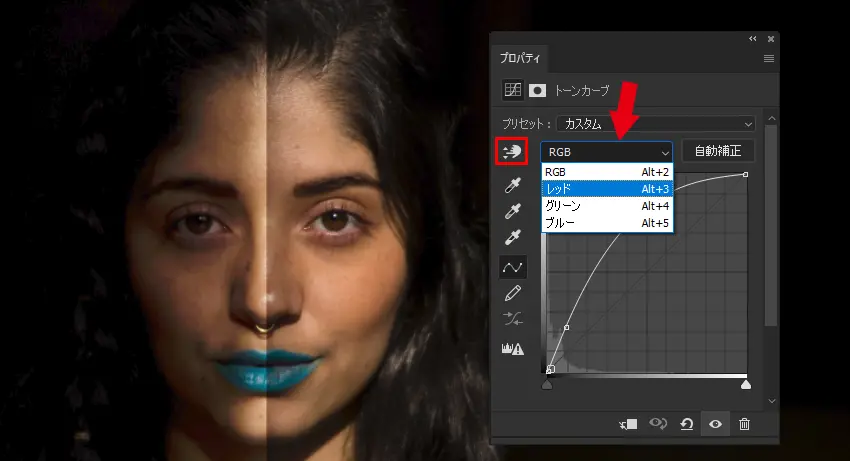
境界線をぼかす
このままだと境界線がくっきりしてしまってるので、境界線をぼかしましょう。
トーンカーブのレイヤーマスクをクリックして、上部のメニューから「フィルター」「ぼかしガウス」を選択します。
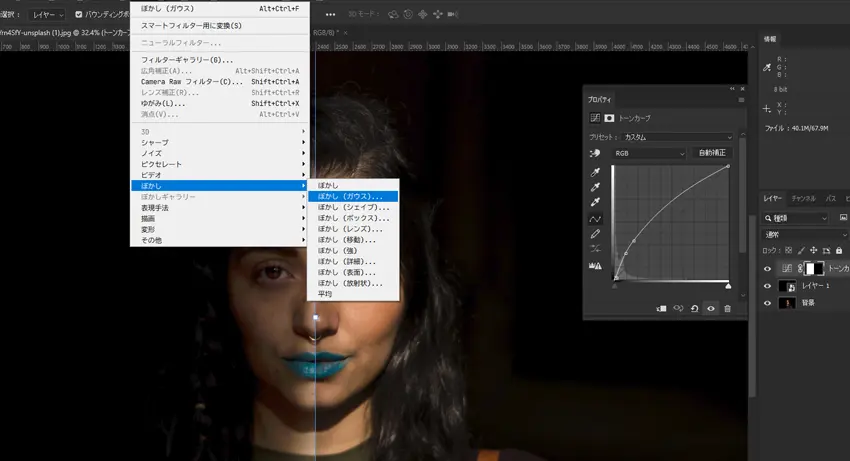
今回はぼかしの半径を120ピクセルにしてみました、今回の画像では顔も見なければなりませんが、服の部分に注目しながら調整しました。
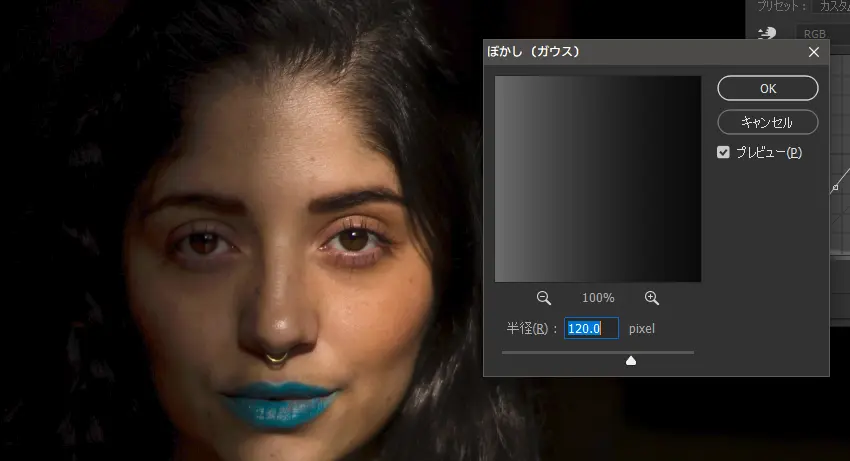
境界線を更になめらかにする
このままでも影は明るくなっていますが、この境界線をもう少し滑らかにしたいという場合は、もう一つトーンカーブを足して調整しましょう。
再度、塗りつぶし調整レイヤーからトーンカーブをクリックし、指のマークで影の部分を持ち上げて明るくします。当然のことながら全体が明るくなります。
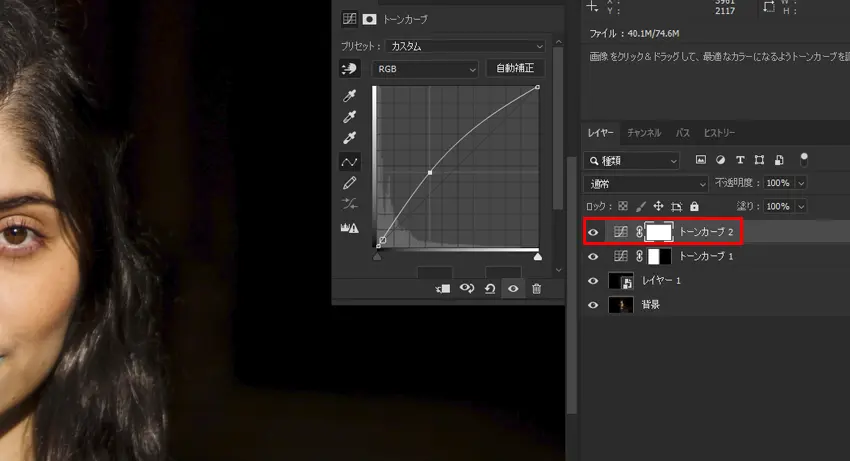

影の部分のみをなめらかにするために、マスクを反転して、境目だけをブラシでなぞります。
マスクを反転
まずは、トーンカーブのマスクを黒に反転させ元の明るさに戻します(隠すという表現が正しいです)。トーンカーブのマスクを選択して、[Ctrl+I]で反転します。
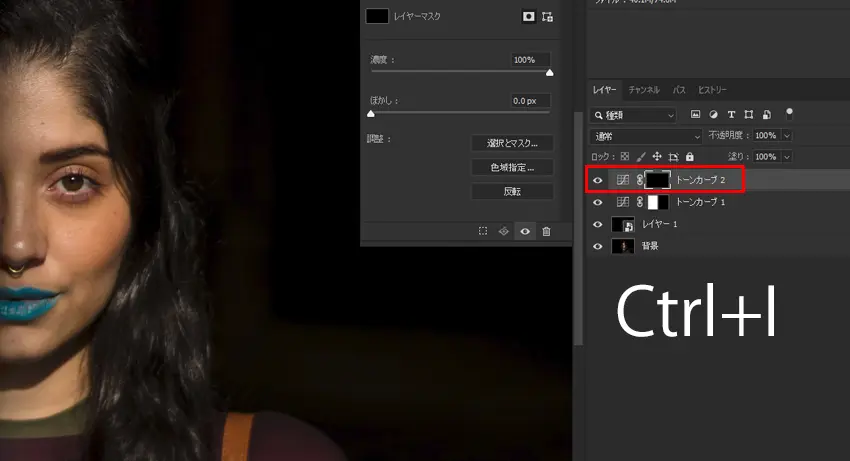
ブラシ(白)で境目をなぞる
左のツールパネルからブラシを選択、描画色を白にして影の境目あたり塗りましょう。
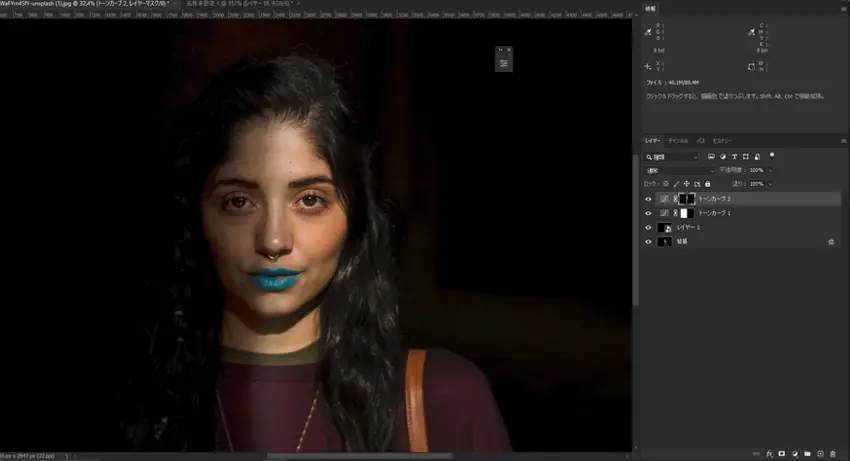
こんな感じでレタッチ終了です。

今回は、選択範囲を長方形選択しましたが、なげわなどで選択してもOKです。画面の中の一部分が暗いときなど便利に使える方法だと思います。もっと簡単な方法だと、レイヤーを複製してレイヤーの描画モードを「スクリーン」にし、不透明度を下げて、マスクで調整という方法もありますが、トーンカーブほどの調整は出来ません。
今回は以上です。
![asology[アソロジー]](https://asology.org/common/img/logo.svg)



