最近あまり使わなくなっていた映像用のカラーチェッカー(X-Rite ColorChecker Passport Video)の使い方を忘れてしまっていたので、備忘録的な意味で書いていきたいと思います。
今回使う映像編集ソフトはAdobe Premiere Proです。他のアプリ(DaVinci Resolveとか)は手元にないのであしからず。
X-Rite ColorChecker Passport Video(カラーチェッカーパスポート ビデオ)

動画撮影の際にColorChecker Passport Videoを映しておく(ほんの数コマ分でOK)ことで、動画のグレーディング(カラーグレーディング、カラーコレクション、カラコレ)をより簡単にそして正確にすることができます。もちろん撮影前のカラー調整にも使える便利なものです。使い方さえわかれば、こんな便利なものはありません。
まずは、ColorChecker Passport Videoの機能について簡単に紹介させていただきます。
1.フォーカスターゲット
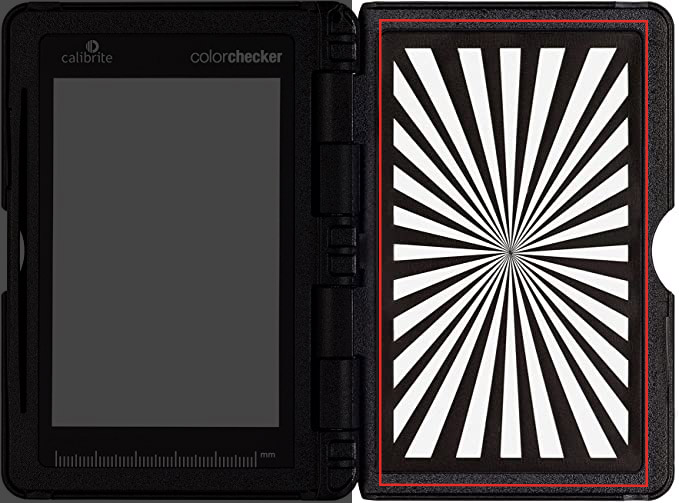
中央から放射状の模様が描かれていて、フォーカスピーキング機能を持ったカメラではピント合わせが楽にできます。
2、ホワイトバランスターゲット
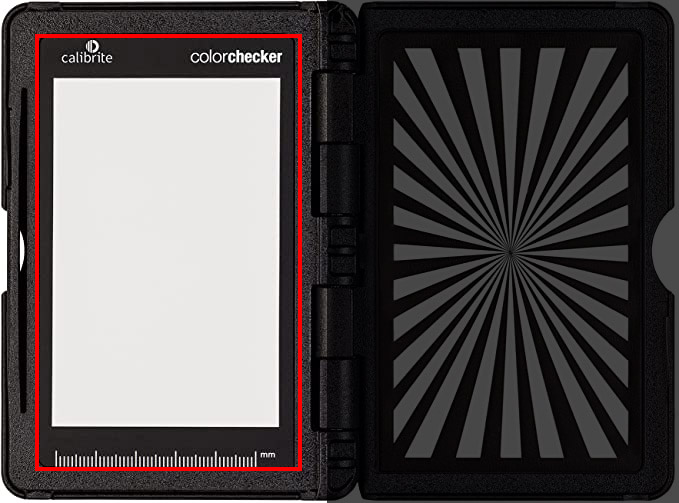
様々な照明環境下で、カスタムホワイトバランスを使って適切にホワイトバランスを補正できます。
よく間違われますが、このターゲットを使って露出を合わせることはありません。
合わせられなくは無いですが、このライトグレーは反射率50%なので、混乱を招きます。
露出を合わせる時は反射率18%グレーを使う必要があります。
3、グレースケールターゲット
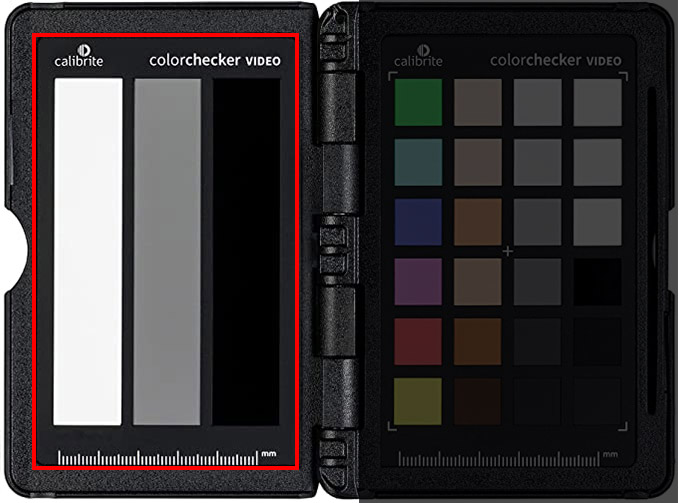
白色ハイライト、40IREグレー、光沢ブラックの3枚で構成されているターゲットです。露出の最適な設定が可能です。適正露出は好みによる所も大きいのですが、白色ハイライトは輝度レベル90、40IREグレー(18%グレー)は輝度レベル40、光沢ブラックは輝度レベル3ぐらいに調整すれば、一つの露出の目安になります。
露出の目安は次のとおりです。
・白:90-100%
・ミドルグレー(18%グレー):40-50%
・黒:0~10%
4、ビデオカラーターゲット
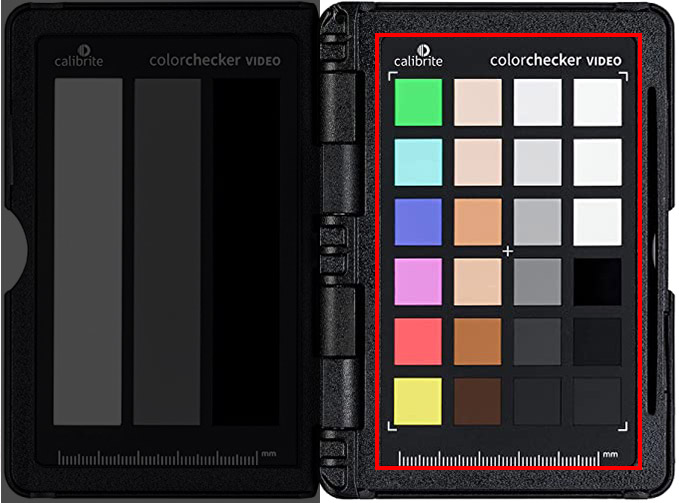
今回は、ホワイトバランスターゲットでホワイトバランス調整、グレースケールターゲットを撮影した後、Adobe Premiere Proで輝度調整までをやってみたいと思います。
ホワイトバランスターゲット
まずは、ホワイトバランスの設定です。カメラでホワイトバランスターゲットを画面いっぱいになるように撮影します。
カメラのホワイトバランス設定で記憶しましょう。当然マニュアルで設定します。
これで安心してAUTOで撮っちゃだめですよ!
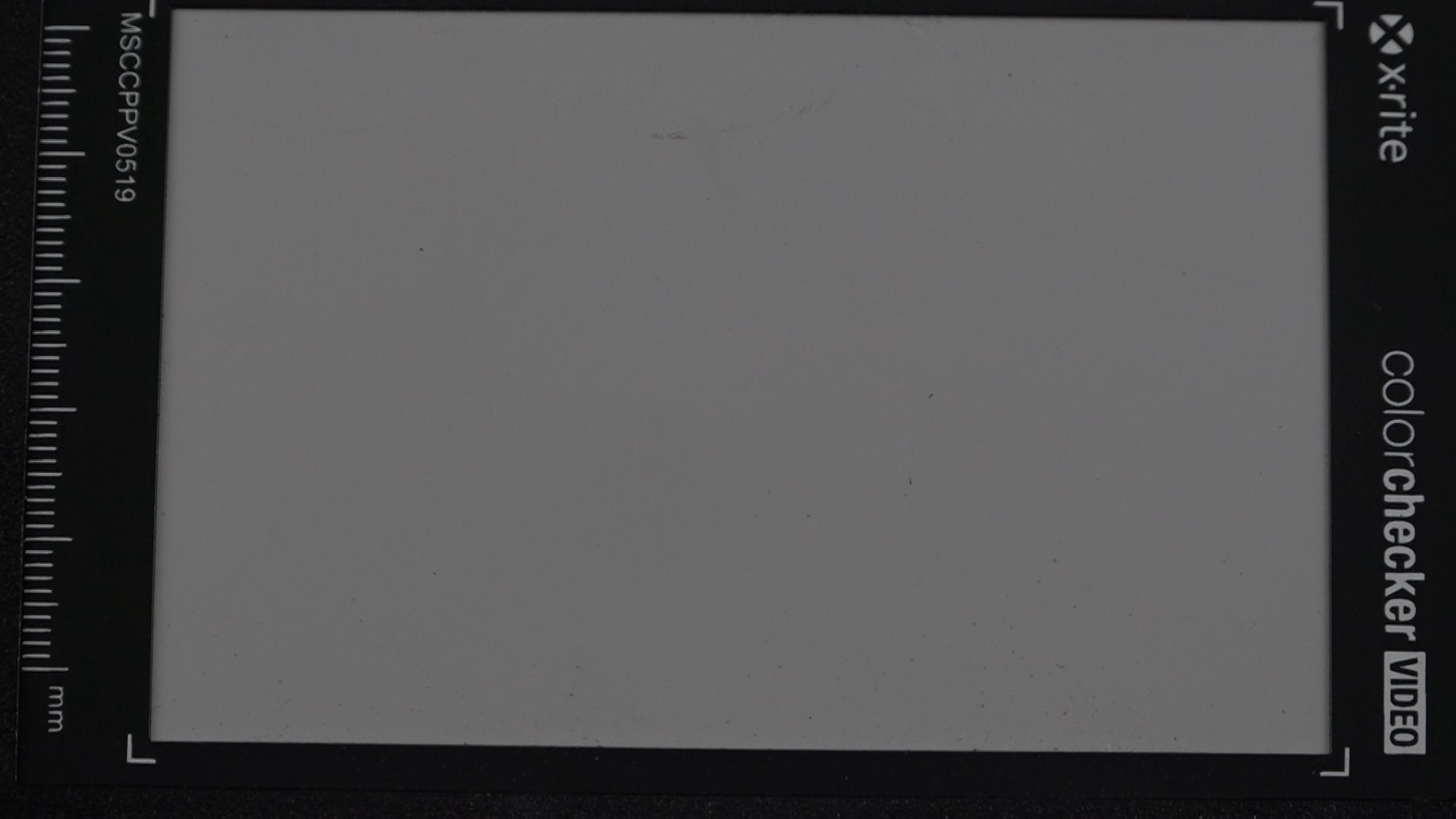
グレースケールターゲット
次に今回の主役、グレースケールターゲットを対象と一緒に撮影します。ほんの数コマあればいいので、少しだけ録画して下さい。
できれば、カメラに向かって平行で水平になるように置いてあげる(持ってもらう)と後で画像にマスクをかける時に楽です。人に持ってもらうときは、グレースケールや下のカラーターゲットを指などで隠れないように持ってもらうことが大事です。

Premiere Proで編集開始
対象のファイルを開きます。
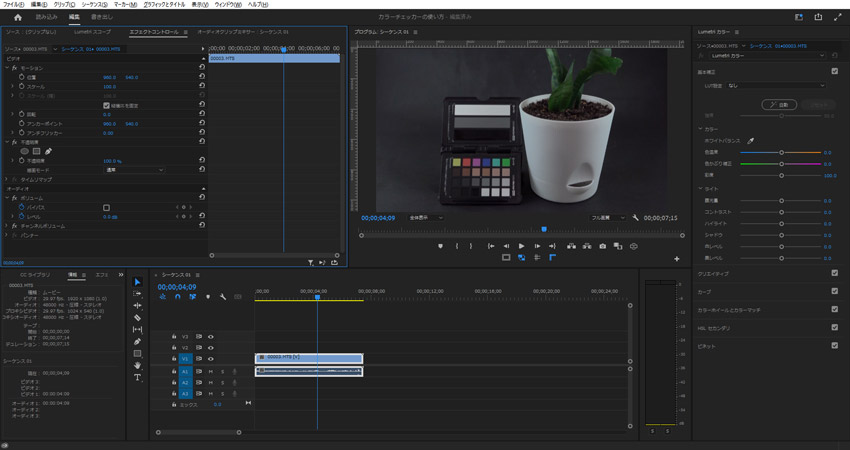
カラーチェッカーのマスク
最初にプログラムモニター上に表示されているグレースケールターゲットをマスクします。
マスクをするにあたり、エフェクトコントロールパネルが表示されている必要がありますので、画面にない方は、ショートカットでShift+5を押して表示させておいて下さい。
調整レイヤーをタイムラインに乗せる
直接タイムライン上の映像をいじってもいいのですが、クリップがたくさん並ぶと大変ですので、「調整レイヤー」を使います。これだと映像の上に乗せるだけで全体の調整が楽ちんです。
調整レイヤーはプロジェクトパネルに登録しますのでプロジェクトパネルを選択後、パネル内で新規作成し、タイムラインのクリップの上にのせます。
必ずタイムライン上の調整レイヤーを選択しておいて下さい。
次に、Fx不透明度と書かれたところに四角いアイコンがありますのでクリックします
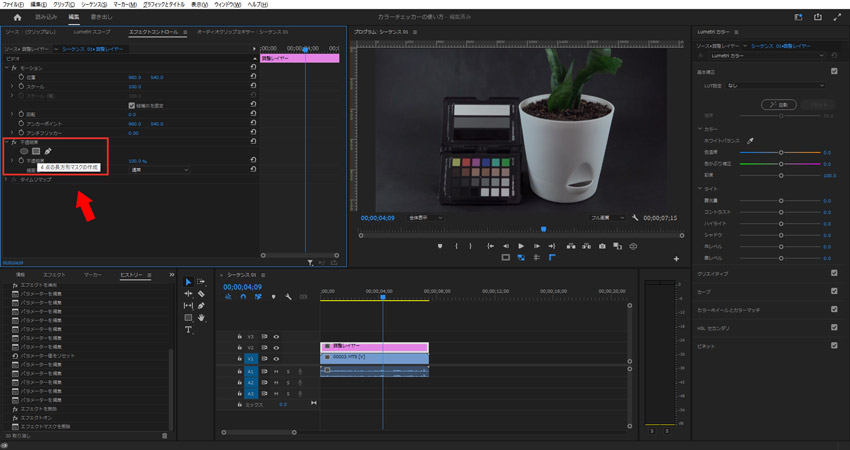
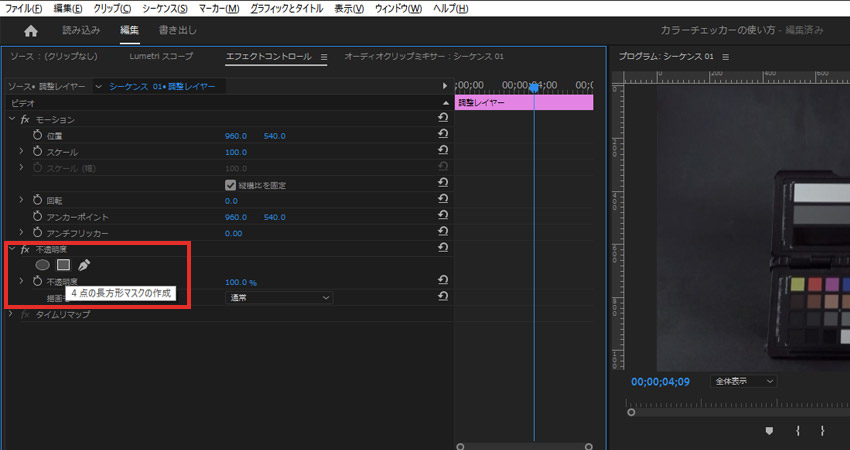
画面上に青い枠が表示されました。
この青い枠に囲まれた部分を使って輝度調整をしていきますので、青い枠の四隅にある四角いアンカーポイントをグレースケールターゲットの角にある先に合わせましょう。
プログラムモニターは初期値で全体表示となていますので、拡大したほうがやりやすいです。今回は100%表示にしました。
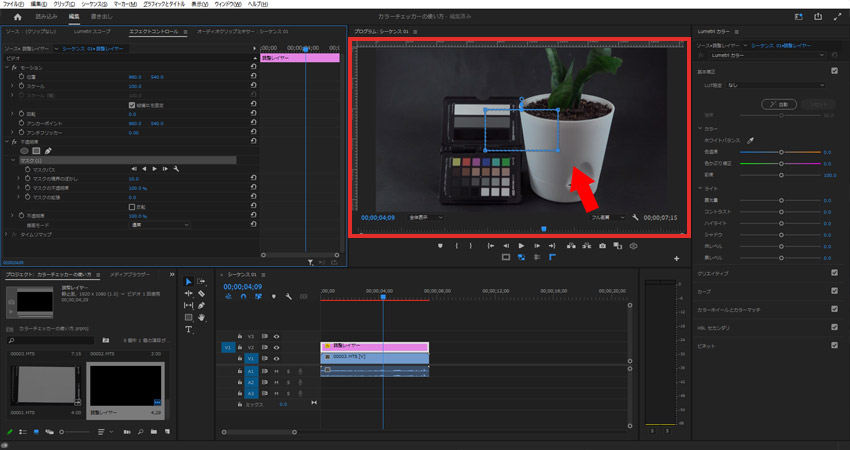

Lumetriスコープを表示
ここからLumetriスコープを見ながらの調整に入ります。
エフェクトコントロールパネルが表示されているグループパネルにすでにあるかもしれませんが、無いときは一番上のメニューの[ウィンドウ] [Lumetriスコープ]と選択して下さい。
すると、左側に3本の線(青、緑、赤)が見えます。一番下の線はちょっと見えづらいのですが・・・
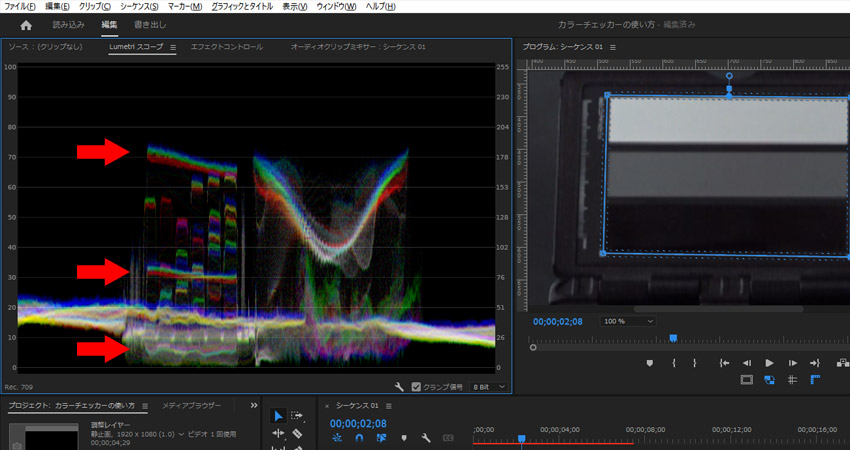
Lumetriカラーで調整
ここから、調整に入ります。
表示されていない方は、一番上のメニューの[ウィンドウ] [Lumetriカラー]と選択して下さい。
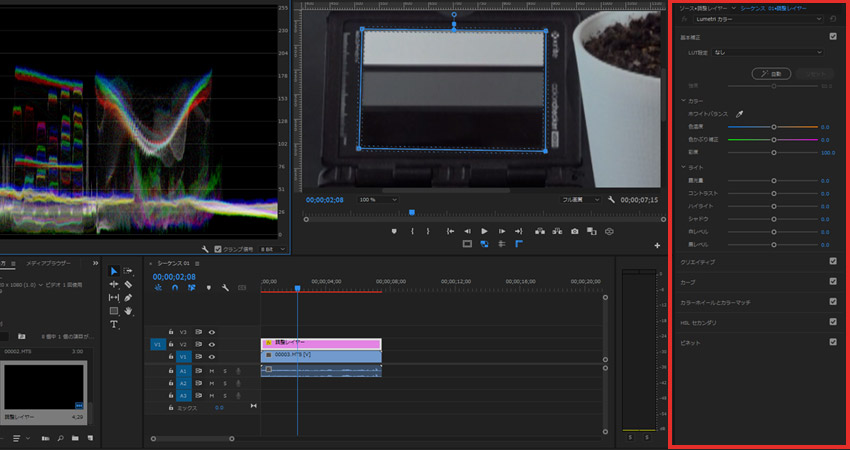
輝度の調整ですがカラー項目の下のライトを調整します。
最初にグレースケールターゲットの説明にも入れさせていただきましたが、
白色ハイライトは輝度レベル90、40IREグレー(18%グレー)は輝度レベル40、光沢ブラックは輝度レベル3ぐらいに調整すれば、一つの露出の目安になります。
それを左に表示された「Lumetriスコープ」を見ながら3本の線状のレベルを上下させて適正な輝度にします。
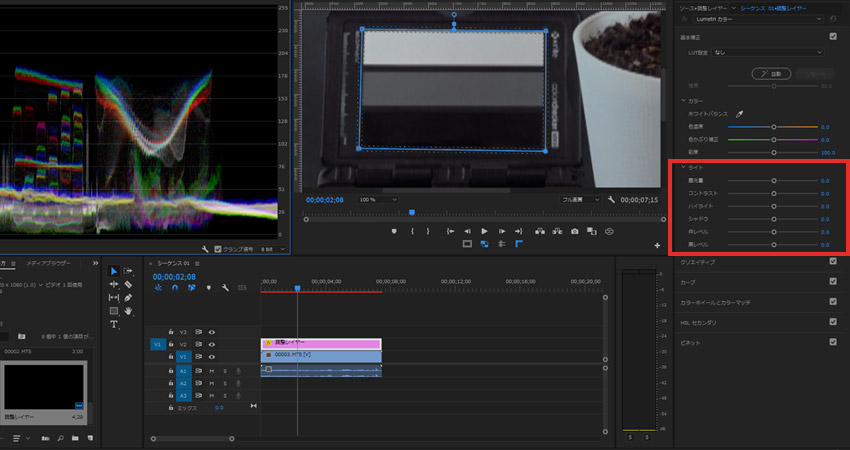
今回は、こんな感じに調整しました。調整レイヤーで輝度調整しましたので、マスク内のみ明るさが変わっています。
一番上のラインが90ぐらい、2番めのラインが40ぐらい、一番下が3ぐらいになるように調整しましょう
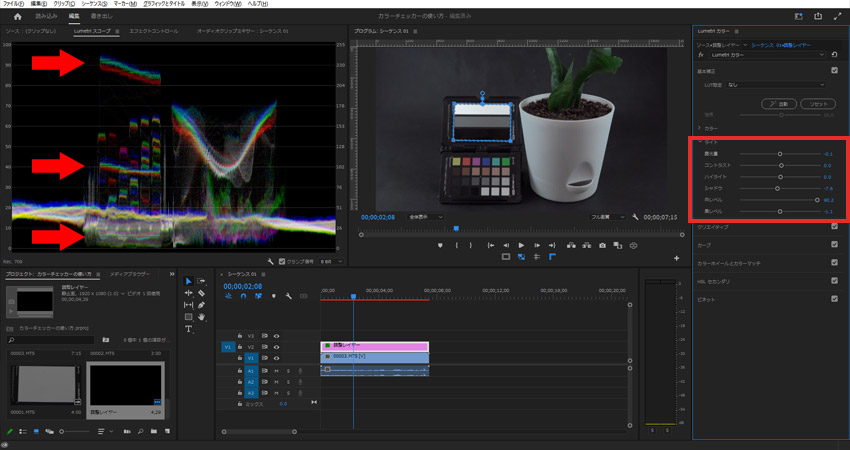
マスクを外す
あとは調整レイヤーのマスクを外して全体に輝度調整をかけるだけです。
タイムライン上の調整レイヤーが選択されているかを確認して、エフェクトコントロールパネルの不透明度の横にあるFxの文字をクリックします。
これで画面全体に調整した輝度が適応されます。
完成

調整前はこんな感じでした。

あとはお好みで、コントラストや彩度などをLumetriカラーで調整をしてみるのもいいと思いますが、とにかくやり過ぎ厳禁です。
そんなに難しいお仕事ではないと思いますので、沈んだ感じの映像になってしまった時などに、やってみてはいかがでしょうか?
![asology[アソロジー]](https://asology.org/common/img/logo.svg)



