Photoshopで「ぼかし」にチャレンジ
 ポートレイトや商品撮影などでは当たり前に使われている手法として、背景や前景をぼかした撮影があります。被写界深度の浅い(F値の小さい絞りで撮影したり、ズームレンズだとテレ端・最小F値で撮影したり)ところで撮影をすると被写体が浮かび上がって見栄えのする写真がとれます。
ポートレイトや商品撮影などでは当たり前に使われている手法として、背景や前景をぼかした撮影があります。被写界深度の浅い(F値の小さい絞りで撮影したり、ズームレンズだとテレ端・最小F値で撮影したり)ところで撮影をすると被写体が浮かび上がって見栄えのする写真がとれます。
最近のスマホにも機能として備わっているものもありますが、大口径のレンズには敵いません。
そこで、今回はPhotoshopで背景をぼかして一眼レフで撮影したような背景ボケを作っていきたいと思います。
背景のぼかし
まずぼかしの方法ですが、撮影でのぼかしと加工でのぼかしについて簡単に書かせていただきます。
■撮影でのぼかし
カメラにはピントの合う範囲(被写界深度)があります。
ピントの合う範囲が広い状態を「被写界深度が深い」、狭い状態を「被写界深度が浅い」と言うのを聞いたことがあるかもしれせん。
背景をぼかすとは?被写体にはピントが合っている(ピントの合っている範囲は様々です)が、背景は被写界深度から外れ、ピントが合っていない状態のことをいいます。
□背景をぼかすとどんな効果が得られるのか?
背景をぼかすと、被写体をよりクローズアップできる効果を得ることができます。
全体にピントが合っている写真より、背景をぼかした写真のほうが被写体そのものに目が自然と向きやすくなります。また写真の被写体ににソフトな印象を与える効果も期待することが可能です。
ポートレート(人物撮影)やマクロ(近接撮影)の際にも、背景をぼかす撮影方法がよく用いられています。
□背景をぼかすにはどうする?
背景のぼけに大きく関わっているのが、カメラのF値(絞り)です。
一般的にはF値を小さくするほど、被写界深度が浅くなり、背景がぼけやすくなります。
装着されたレンズにより変ってきますので、ポートレートなどを目的とするならば開放F値の小さいレンズが必要になります。
■加工(Photoshopなど)でのぼかし
主役となるもの(見せたいもの)には「ぼかし」をかけずに、見せなくても良いものに「ぼかし」を施します。通常、手前をくっきり、背景をぼかす感じになると思います。
下のピアノ(鍵盤)の写真では奥に行くにしたがって、ボケが強くなっていくことがわかると思います。Photoshopで加工する際もこのことに留意して作業します。

それでは、早速作業開始です。
作業開始
今回選んだ写真はこちらの画像です。オペル・GT(1968年 – 1973年)
画像はいつものpixabayさんからお借りします。
https://pixabay.com/photos/opel-gt-antique-car-youngtimer-5190050/

車はもちろんですが、背景についてもピントの合っている写真です、撮影の際にかなり絞りを絞られていることがわかります。
まずは、Photoshopで開きます。
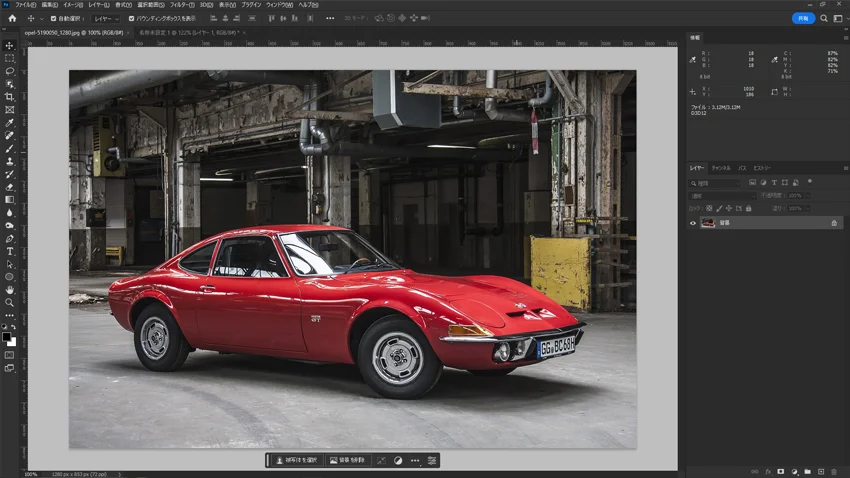
選択範囲を作成
ぼかす範囲を別のレイヤーで作りますので、[Ctrl+J]で車のレイヤーを複製します。
背景を選択
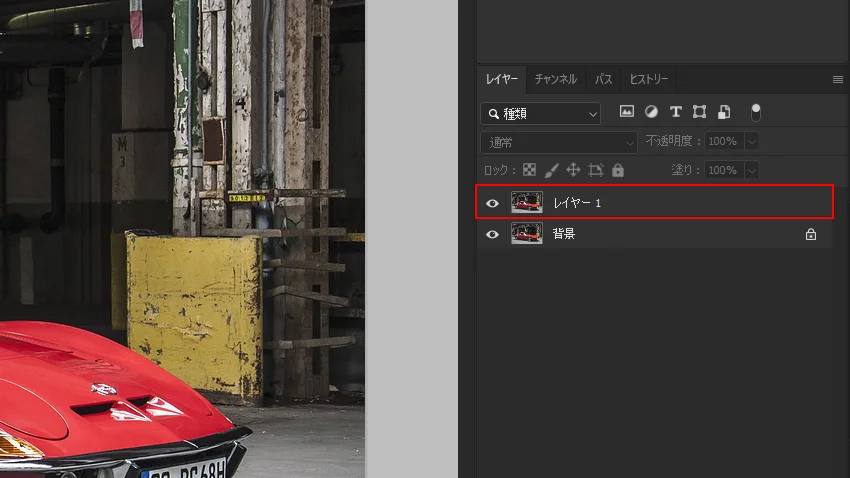
左に並んだツールからオブジェクト選択ツールを選び背景の部分を選択します。
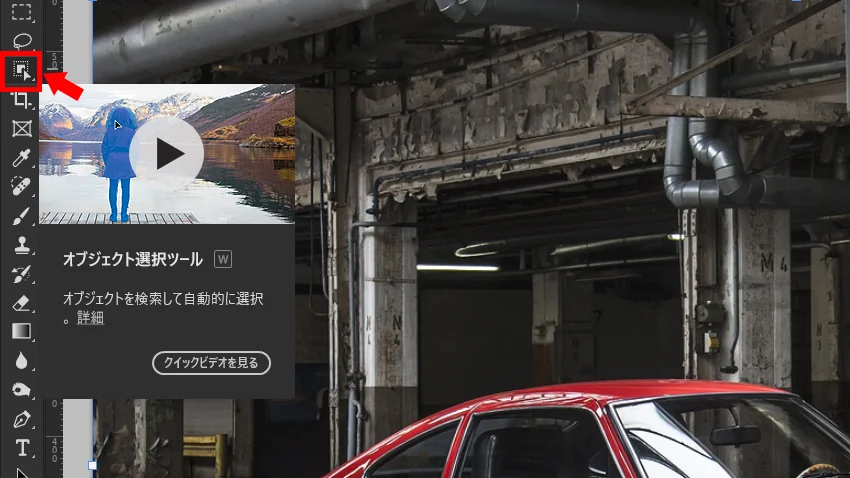
車の背景部分にカーソルを動かすと自動的に選択されます。今回の画像では1部自動選択されないところがありますが、ブラシツールで補っていきますのでそのまま進みます。
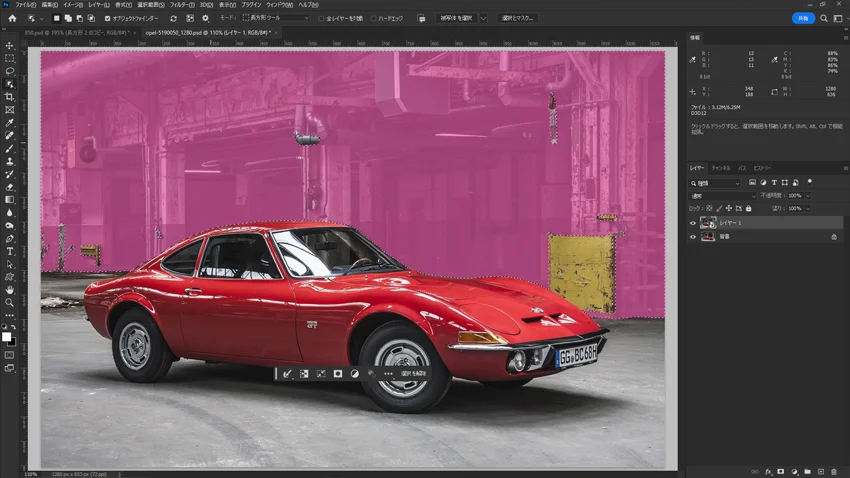
ブラシで選択範囲を足していく
背景の1部と車の左右を選択範囲に入れたいのでブラシツールで範囲を広げていきます。
ここで左に並んだアイコンからクイックマスクを選択します。
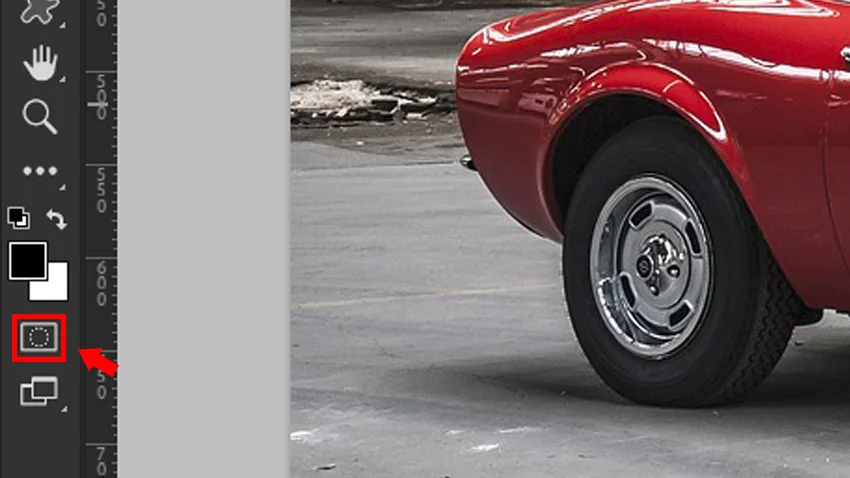
すると選択された所以外が赤くマスクされた画面になります。赤く塗られている部分は選択範囲外となっていますのでブラシで塗っていきましょう。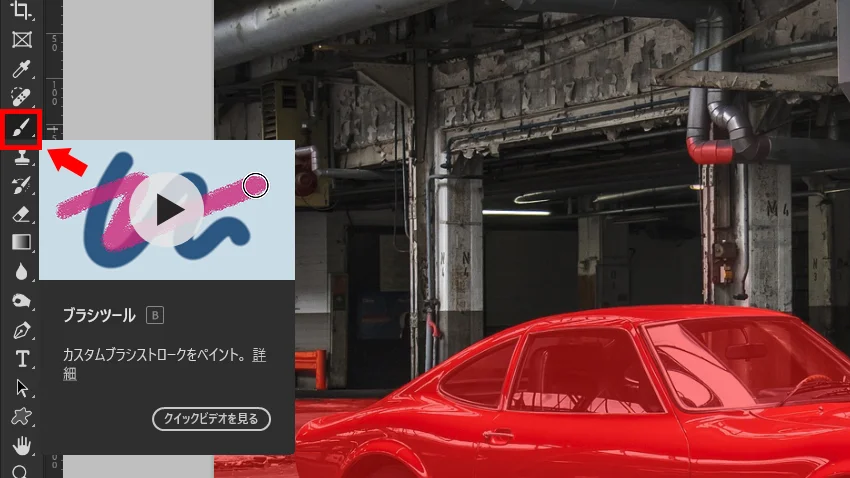
ブラシはソフト円ブラシでサイズを調整しながらやってみて下さい。
サイズ変更は[Alt]+マウスの右をおしながら、左右にドラッグするとブラシサイズが変更されます。上下にドラッグするとブラシの硬さ(柔らかさ)を変えることが出来ます。硬すぎると修正ポイントが不自然になりますので柔らかめのブラシで修正していきます。
ブラシの色は選択範囲に含めたいところは白(#FFFFFF)、除外するところは黒(#000000)にしてくださいね。白黒の変更は[X]キーで切り替えができます。
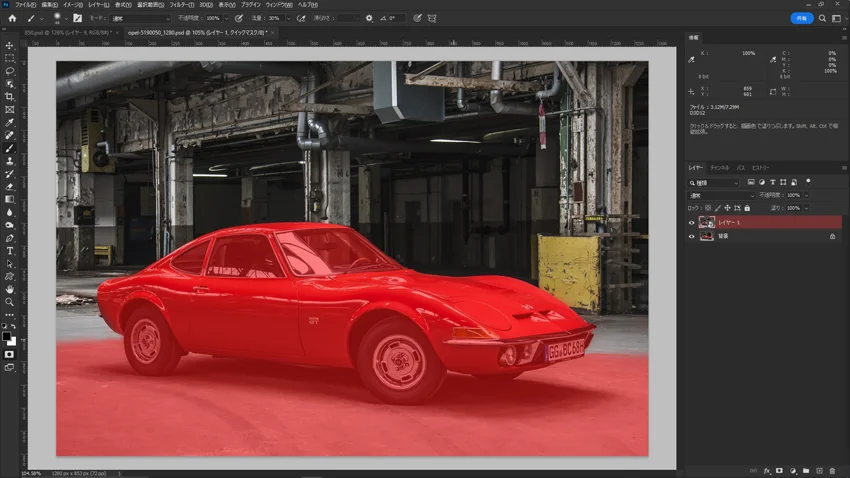
こんな感じで塗れたらOKです。
最後にクイックマスクをクリックして解除すると、点線で囲まれた範囲(背景)が表示されます。
レイヤーマスクを作成
選択範囲ができましたので、レイヤーマスクを作って置きます。
レイヤーパネルのレーヤマスクのアイコン(日本の国旗みたいなマーク)を押します。
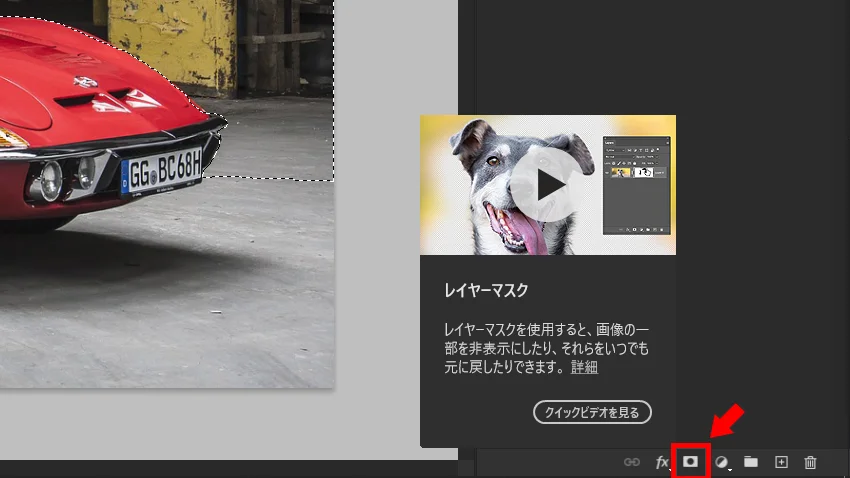
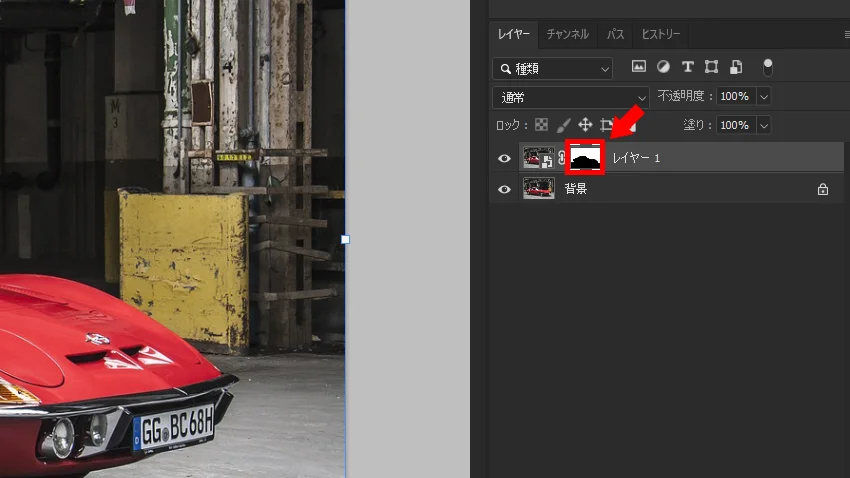
ぼかし(レンズ)
フィルターメニューから「ぼかし」>「ぼかし(レンズ)」を選択します。別画面がポップアップされましたでしょうか?
まず、先にマスクが完成していますので「深度情報」のソースから「レイヤーマスク」を選択しておきます。後は「半径」のスライダーを画面を見ながら調整して下さい。他の部分は特にいじらなくても良いようです。今回は「半径」を11としました。
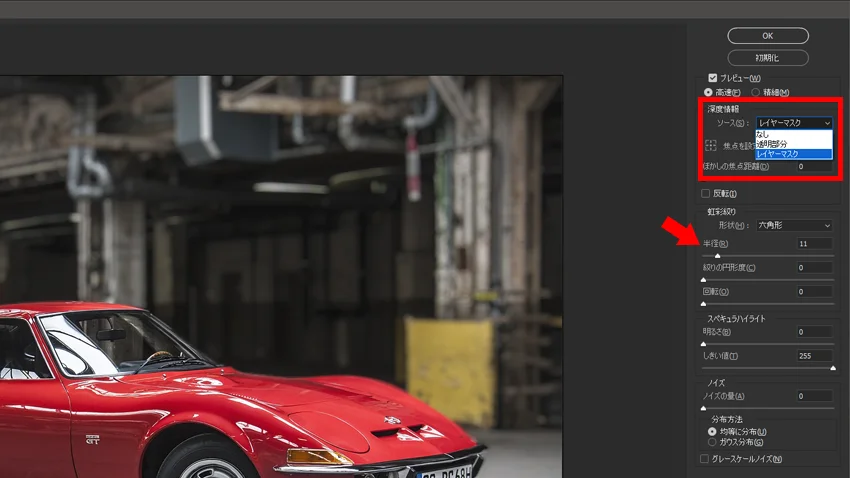
最後に、少しくすんだ感じの写真でしたので、ちょっと派手にしてみました。
明るさ、コントラスト、彩度を上げてみます。
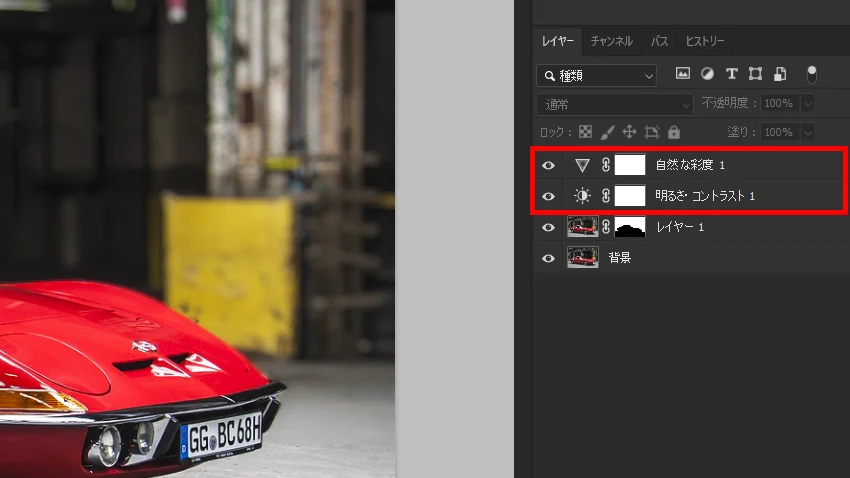
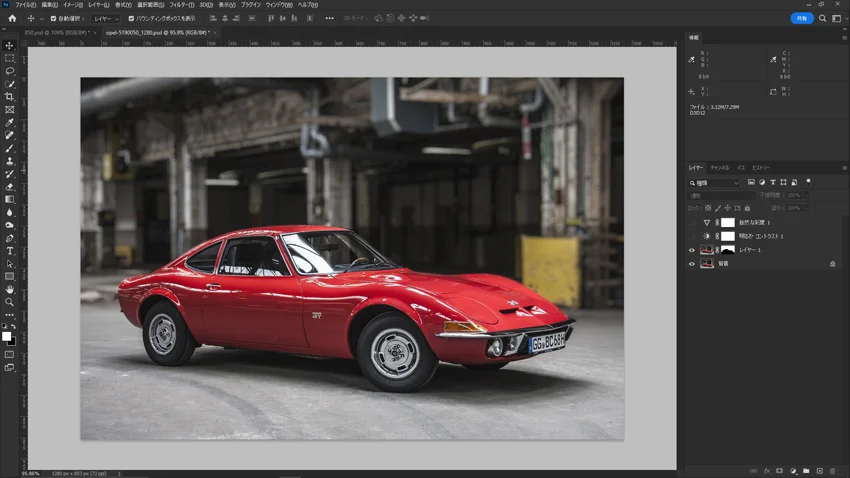
調整レイヤーなし
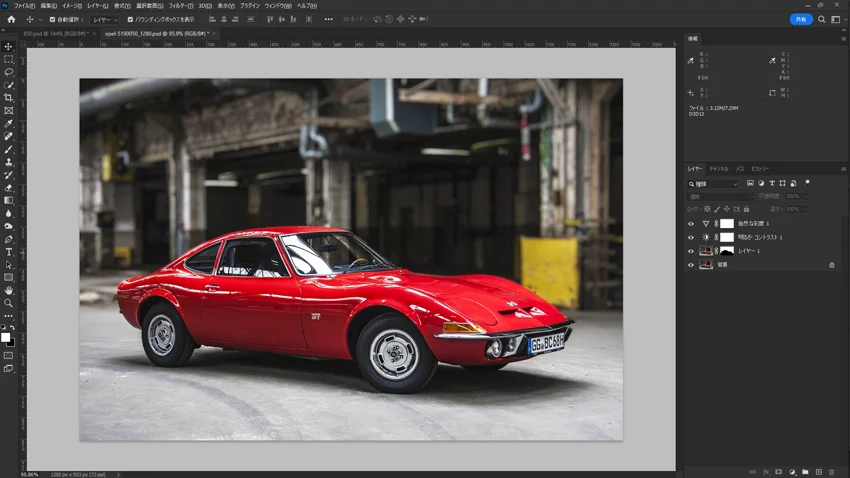
調整レイヤーあり
出来上がり
ニューラルフィルターの深度ぼかし
ここまでご覧頂いて申し訳ないのですが、「ニューラルフィルターの深度ぼかし」でも同じようなことができるようで、実際に使用すると「ニューラルフィルターの深度ぼかし」のほうが簡単でした。この機能もクラウドでAIに処理させているようで、なかなか上手くできています。
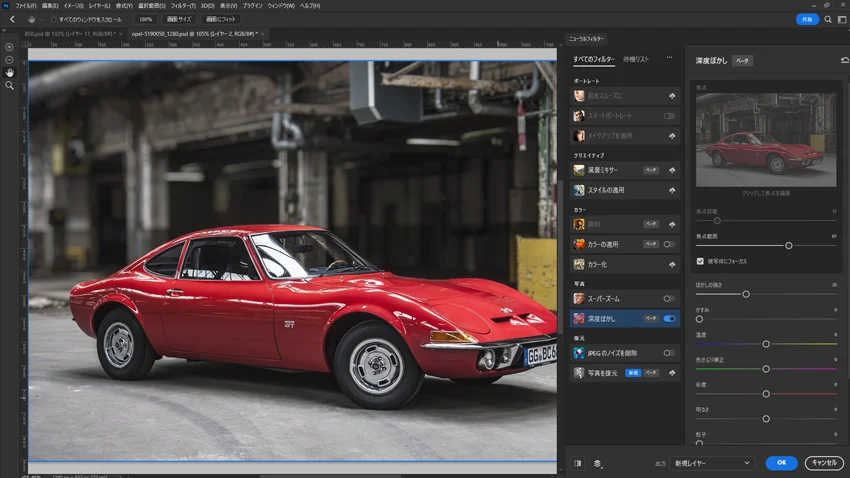
出力結果
今回は写真の背景にぼかしを入れてみることに挑戦してみました。スマホやコンデジで撮られたいまいち主題のはっきりしない写真や、一眼のカメラで絞りを調整したいときにも便利な機能です。拡大してみると、まだまだ甘い部分はありますので、ブラシなどで調整は必要ですが、試してみる価値は十分にあると思います。
![asology[アソロジー]](https://asology.org/common/img/logo.svg)





