人物画像の肌をキレイにしてみる。【見える化編】
前回(肌をきれいに整える。その前にやることがあった!ACT1 )の続きをやっていきます。
まずは、拡大して顔から首への様子を見てみます。
(使用環境はWindowsです。)
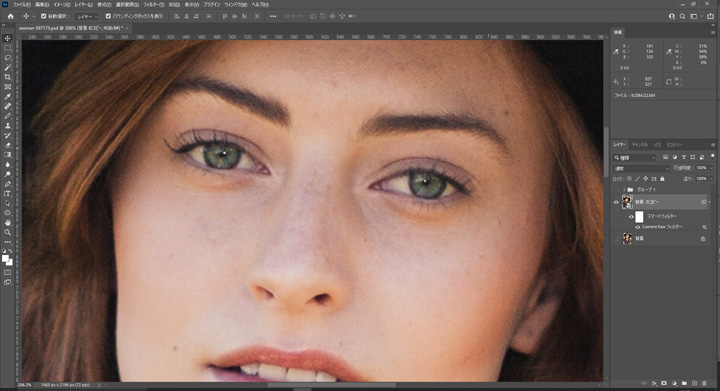
額や鼻などにそばかすやシミがあり、目の下にシワなどが見受けられます。
この状況をわかりやすくするために「トーンカーブ」を使って明確にしていきます。
注意:そばかすは外国人からすると、チャームポイントとされていることがほとんどのようです。やみくもに修正をかけることは厳禁です。
トーンカーブでシャドウとハイライトを反転
①右下の「塗りつぶしまたは調整レイヤーを新規作成」から「トーンカーブ」を選択します。
すると画像に含まれるRGBのヒストグラムが表示されます。
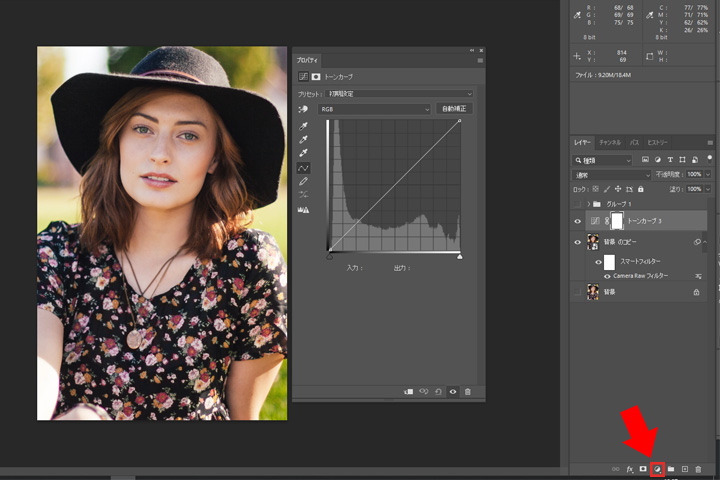
②次に、右上(ハイライト)と左下(シャドウ)の小さな四角形(アンカーポイント)を上下逆にしてみましょう。
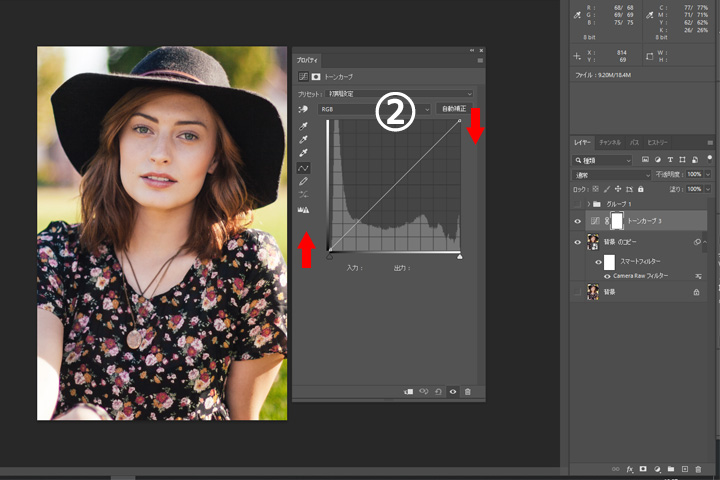
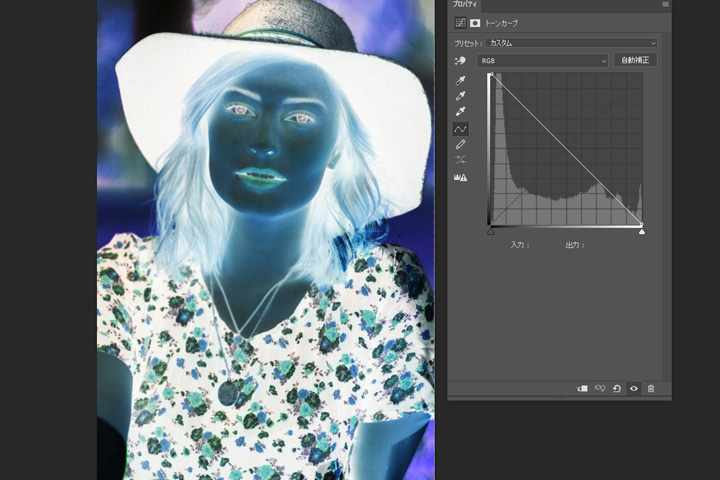
拡大して修正ポイントを確認します。
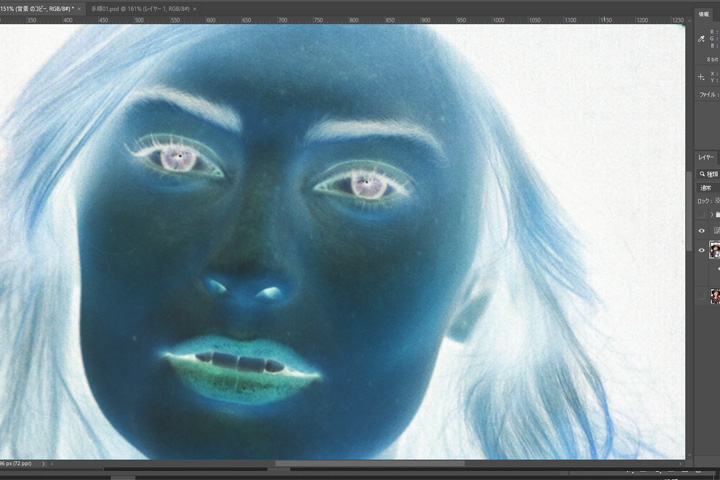
反転させると額や頬、鼻やネックレスの周辺などに白くなっている部分がはっきり見て取れます。
このトーンカーブを使うと、例えば、一見きれいに見える赤ちゃんの肌に隠されたシミなどの判別、白背景から白いウェディングドレスを着た花嫁の切り抜きなどに利用できます。
【補足】ついでですので、切り抜きに特化したトーンカーブを作ってみましょう。
①右下の「塗りつぶしまたは調整レイヤーを新規作成」から「トーンカーブ」を選択します。
先ほどと同じヒストグラムの画面が表示が表示されますので、カーブの線を掴んで波のような形にしていきます。
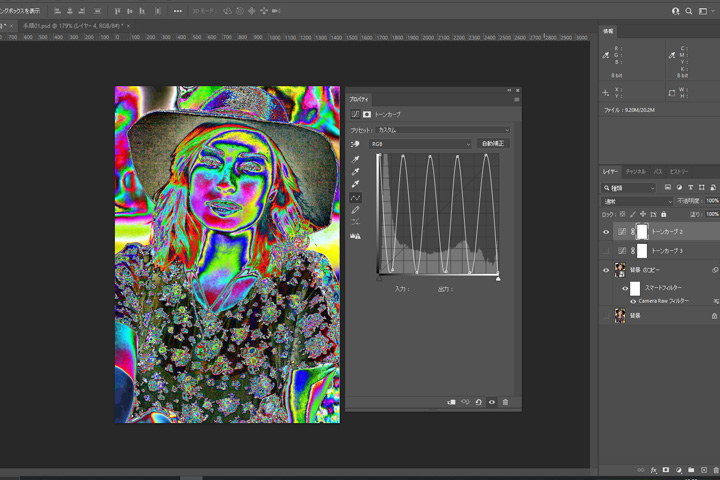
背景との境界線がはっきりしますので少しは切り抜きのスピードアップにつながるのではないでしょうか。波(?)の数は適宜調整して下さい。
修正を始めます。【修正1】
まずは、画像(前回スマートオブジェクトにしました。)の上にレイヤーを足します[Ctrl+Shift+N]レイヤーごとに不透明度の調整などをしていきますので、名前をつけておいたほうがわかりやすいです。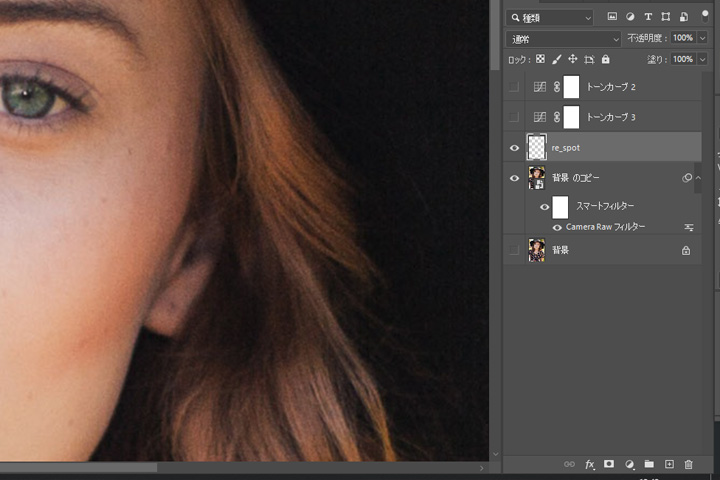
スポット修復ブラシツールで修正する
■黒く見える部分を消していきます
左側のツールから「スポット修復ブラシツール[J]」を選択します。
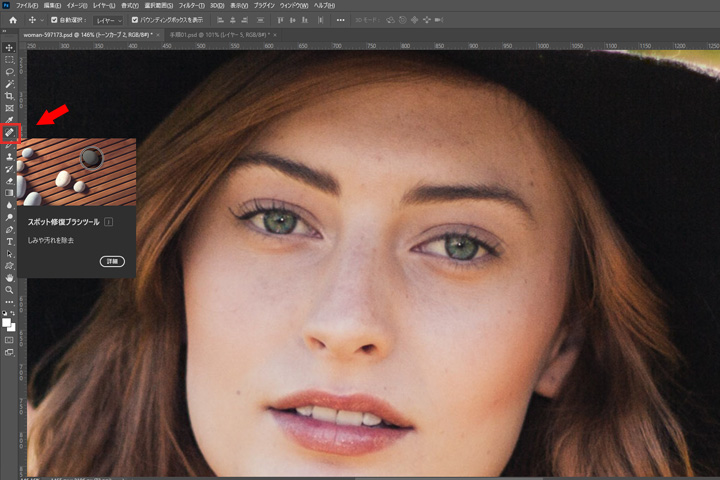
画面に丸い円が現れたと思いますので、黒い点に合わせた大きさに変更しながら作業を進めます。
修正する大きさに合わせてブラシのサイズを変えていきます。サイズ変更は[Alt]+マウスの右をおしながら、左右にドラッグするとブラシサイズが変更されます。上下にドラッグするとブラシの硬さ(柔らかさ)を変えることが出来ます。硬すぎると修正ポイントが不自然になりますので柔らかめのブラシで黒い点を修正していきます。
この時、先に作ったシャドウとハイライトを反転させたレイヤーを表示させて、白くなた斑点を消して(クリック)いきます。時々レイヤーを非表示にしながら進めていきます。
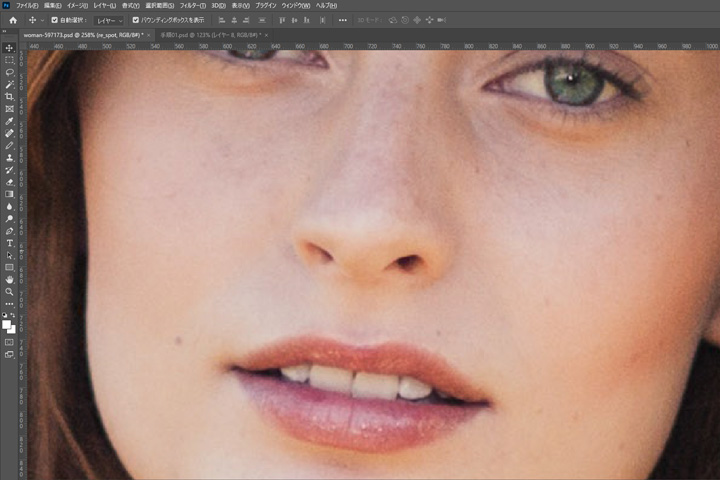
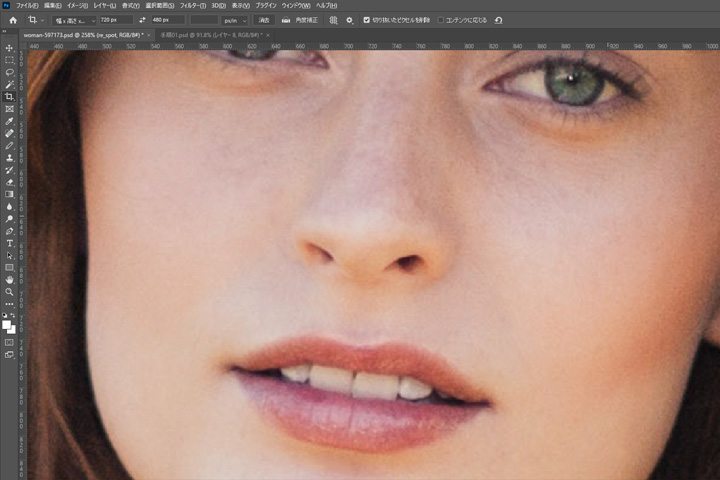
次は肌の上に乗った髪の毛を削除します。画面上ではわかりにくいと思いますが、向かって左の頬と右上の額部分に各1本づつの髪の毛がありますので、先程の要領で消していきます。
歯を白くする。
今回利用した画像は色温度が低く、オレンジに近い色合いの写真を使っています。そのせいか白い歯が少し黄色くなっています。せっかくなので白くしてみます。
- 背景画像を一つレイヤーとして増やします。(背景画像を選択して[Ctrl+J])
- そのレイヤーの上に右下のボタンから「特定色域の選択」をクリックします。
- 歯の部分だけ白くしたいので「特定色域の選択」レイヤーを右クリックしてクリッピングマスクを設定します。さらに「特定色域の選択」のプロパティパネルからマスクを選択し、反転をクリックします。
- 「特定色域の選択」のプロパティパネルからカラーのイエロー系を選んでイエローを-100とします。全体からイエロー系の色が抜けてしまうのが分かると思います。
- 「特定色域の選択」レイヤーの黒いマスクを選択し、左のツールからブラシを選択します。
- 左のツールから描画色を白にして歯の部分だけをなぞります。
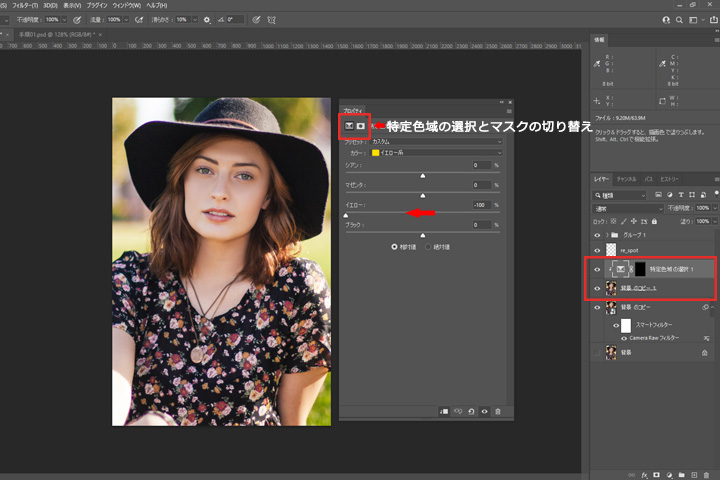
これで歯だけが白くなりました。他にも覆い焼きツールで歯の露光量を上げるなどの方法もありますが、歯が持つすべての色が明るくなってしまい不自然になることがありますのでご注意を。
まだまだ、序盤ですが今回はここで終わらせていただきます。次回は塗り絵?です。
pixabay
使用画像
https://pixabay.com/photos/woman-portrait-model-fashion-hat-597173/
![asology[アソロジー]](https://asology.org/common/img/logo.svg)



