人物画像の肌をキレイにしてみる。【美肌編】
前回(肌をきれいに整える。その前にやることがあった!ACT2 )の続きをやっていきます。
前回までに細かな部分の調整が終わりましたので、一番楽しい?かもしれない肌調整に入ります。
前回までに出来た画像を元に進めていきます。
いろいろな方法があるとは思いますが、今回は「ぼかし(ガウス)」を使用した方法を紹介したいと思います。
現在の加工中の画像

方法1、ぼかしを使った加工
使用画像をよく見るとはだが少し荒れている部分などが見受けられます。ぼかしを入れることにより凹凸が緩和され、なめらかに見せてしまおうという寸法です。
1、CameraRawフィルターが適用された背景のコピーをもう一つ作ります
(画面では背景のコピー5)。
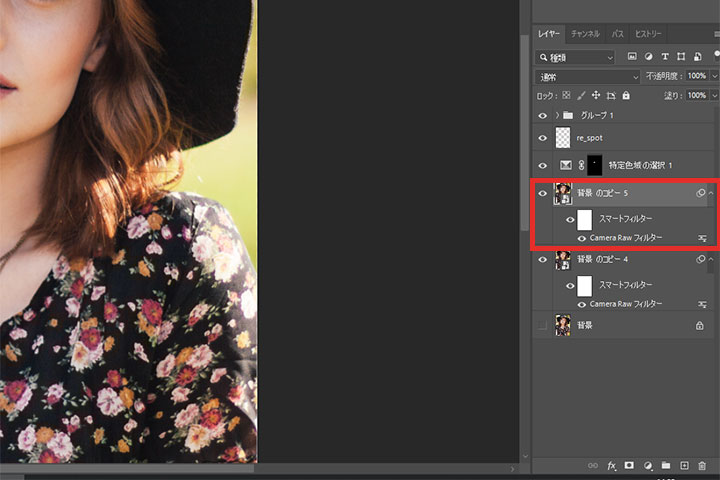
2、レイヤーをスマートオブジェクトに変換します。
(画面では背景のコピー5)そして、肌のみの調整なのでマスクを使います。Altを押しながら黒塗りのマスクを作成します。
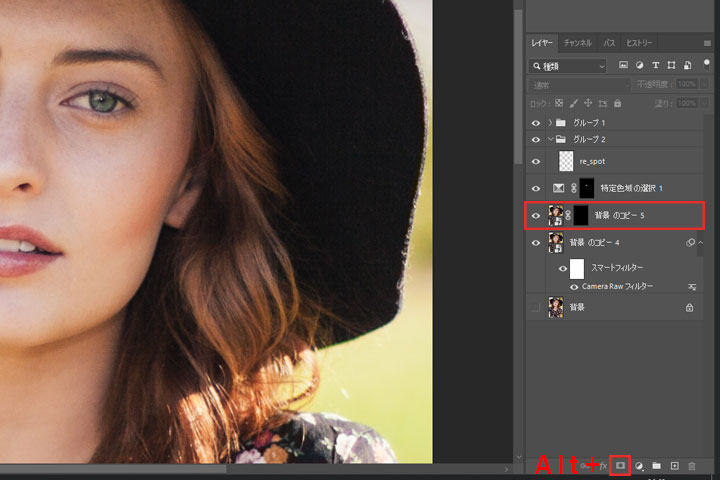
3、レイヤーにぼかしを適応します。
最上部のメーニューから[フィルター][ぼかし][ぼかし(ガウス)…]を選択します。
半径でぼかし具合を決めることが出来ます。この画像では3Pixelで設定しました。
OKを押しても、今はマスクでぼかしが見えない状態です。
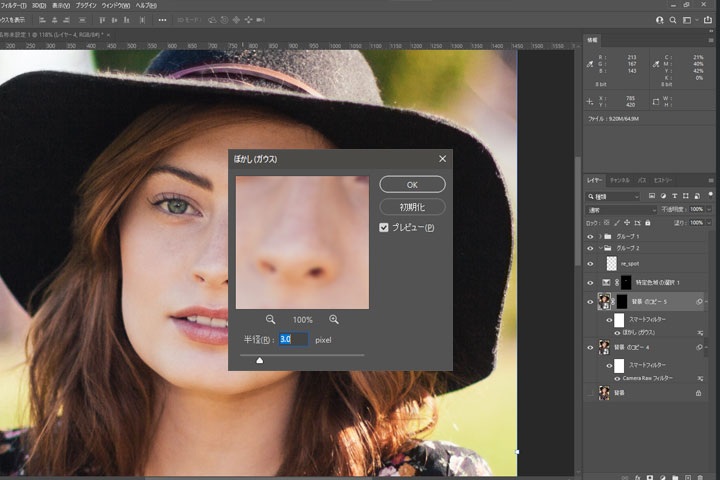
4、肌をなめらかにしたい部分をブラシツールでなぞっていきます。
まず、レイヤーの黒く塗りつぶされたマスクを選択します。
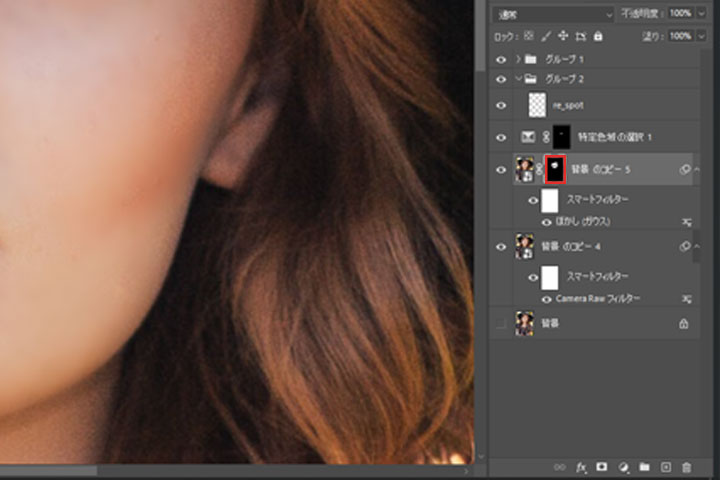
左側のブラシツールを選択します。
ブラシの色は白です。まれに色が違うことがありますので上の小さな白黒のアイコンを押すとリセットされますので、私はマスクをいじるときに必ず押してます。
あとはブラシのサイズを調整しながら、「ぼかし」で滑らかにしたいところ(頬、顎、鼻の下、首筋など)をなぞってみて下さい。
ぼかしたくないところはなぞらないで下さい。塗りすぎてしまったら[x]キーで塗りを反転させてぼかしを消すことが出来ますので、ご安心下さい。
最終的にぼかしの強さを調整したい時は、レイヤーの不透明度を下げていけば元の状態に近づきますので調整してみて下さい。

修正後


修正後

次回は「混合ブラシツール」を使用した肌調整をやっていきたいと思います。
混合ブラシツールのほうが「ぼかし」よりもさらに滑らかな表現が可能です。
![asology[アソロジー]](https://asology.org/common/img/logo.svg)



