この時期にしか見られない光景の一つに、雪景色があります。この冬、撮影された方も多いかと思います。
今回は積雪はあるものの雪がやんでしまっている画像に、雪が降ってる感じを合成して見たいと思います。
使用する画像はいつものようにPixabay(ピクサベイ)さんからお借りしたいと思います。
画像はこちらです。
ガス灯がいい感じの写真です。

ブラシを作成
ブラシと言っても簡単なものですので安心して下さい。
まずは新規ドキュメントを作ります。幅と高さを500pixelにして正方形のキャンバスを作ります。
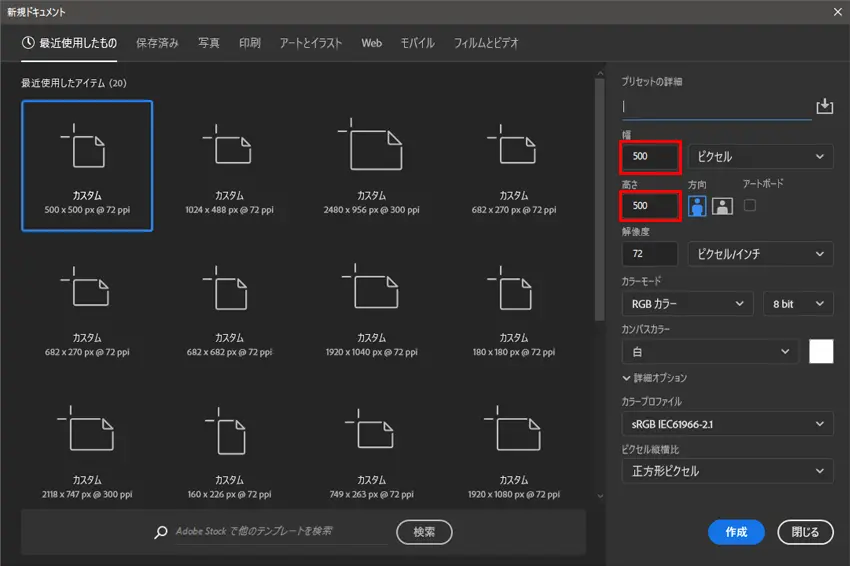
これから、正方形のキャンバスに雪の元を描きます。
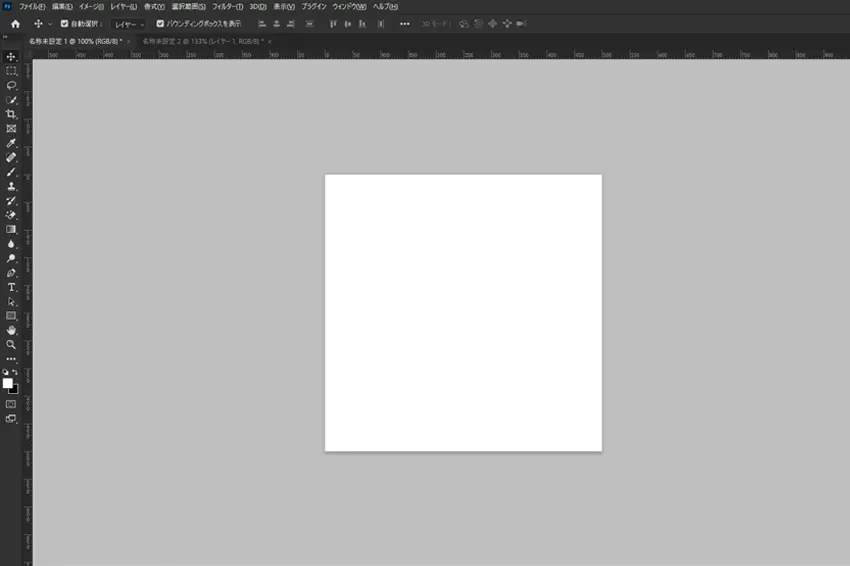
次に楕円形ツールを選択して、キャンバスの上にバラバラの大きさの正円を3つ作ります。shiftを押しながらドラッグすると、簡単に正円形を作ることができます。3つの円の位置は、適当な間隔をもたせて下さい(だいたいで大丈夫ですよ)。
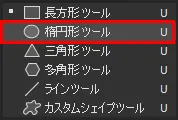
塗りは黒で線は無しです。
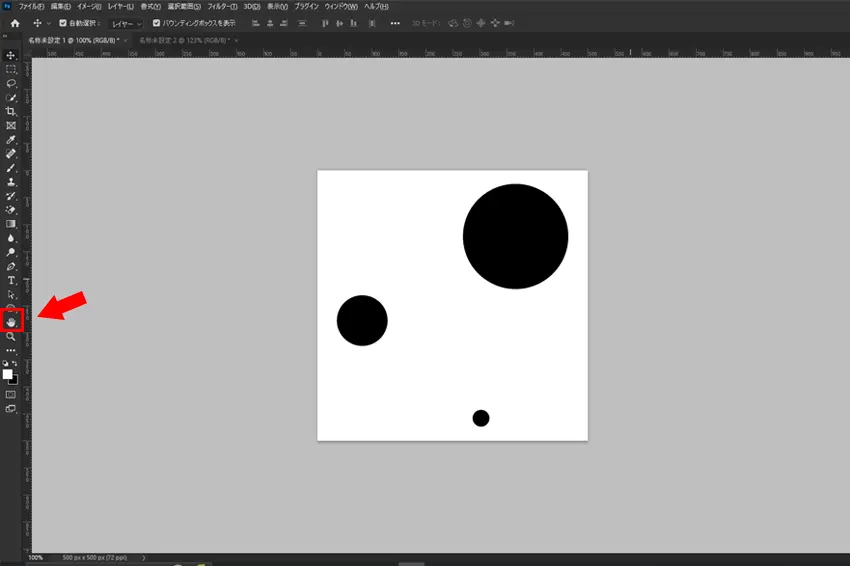
この黒円をブラシとして登録します。
上部のメニューから「編集」、「ブラシを定義」と選択します。ブラシの名前は雪のブラシとでもしておきましょう。
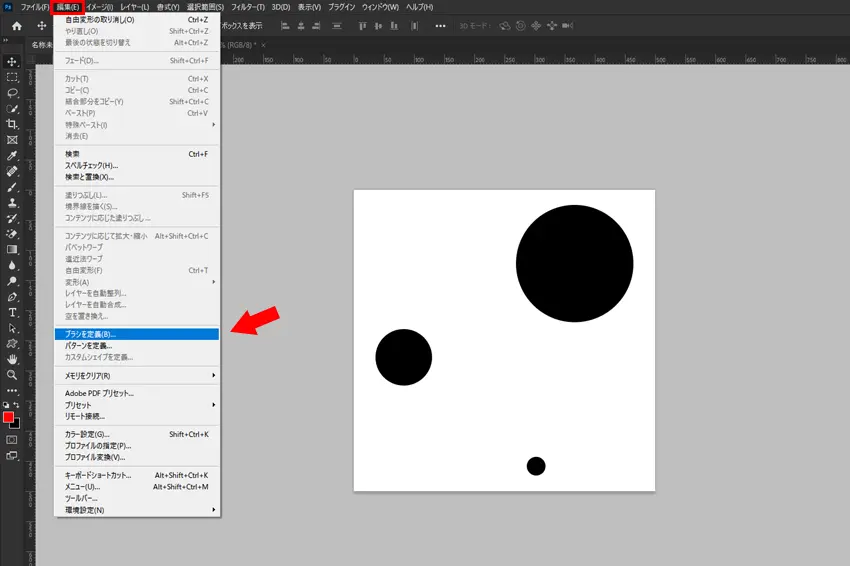
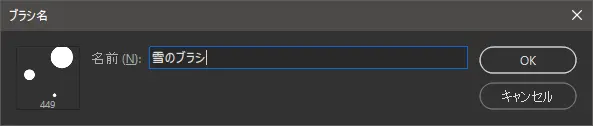
雪を合成(描く)する画像を開く
新規にファイルを開いて下さい。(当たり前ですが、雪のブラシを作ったキャンバスで開いてはダメです。)
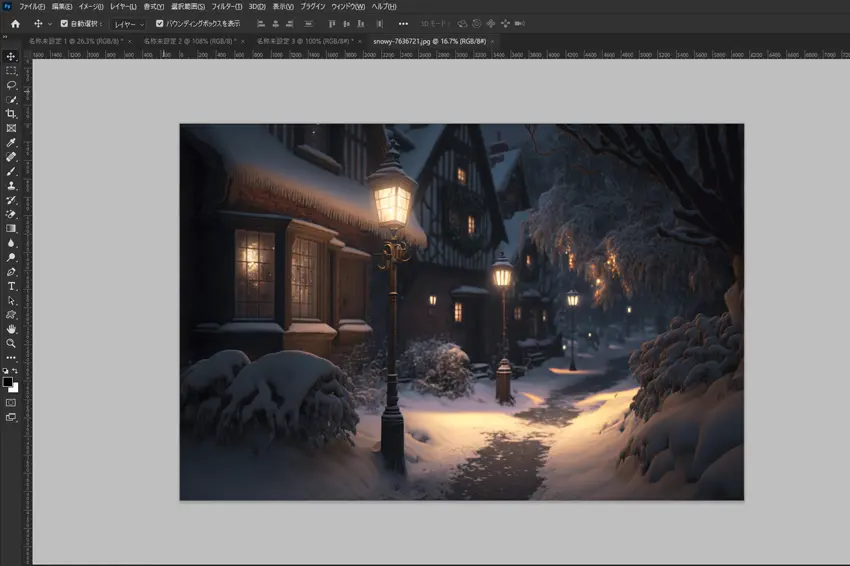
レイヤーを3枚追加
雪に遠近(大小)をつけるために3つのレイヤーを作ります。
上からそれぞれ「大きな雪」「普通の雪」「小さな雪」というような名前をつけておきます。
後で3枚のレイヤーそれぞれに異なる大きさの雪を描いていきます。
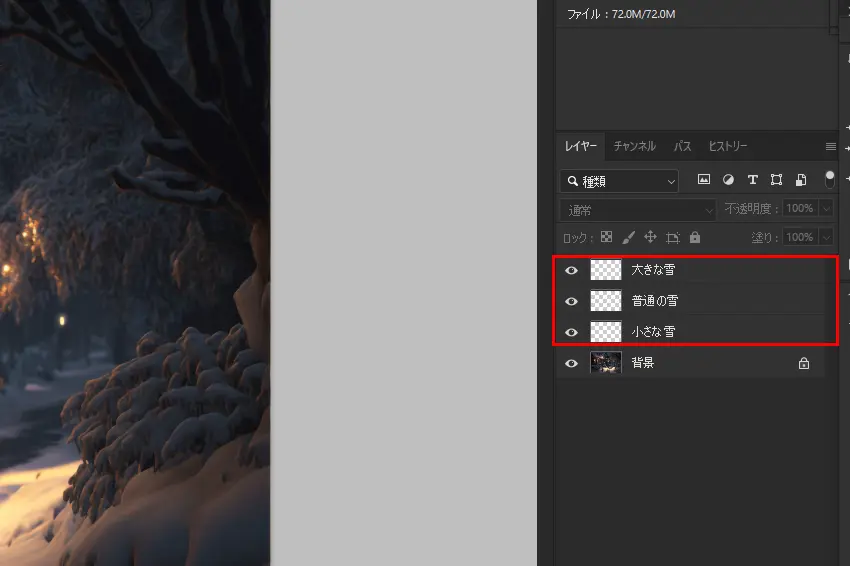
ブラシの設定
左のツールからブラシツールを選び、オプションバーの筆のフォルダーををクリックします。
するとブラシの設定画面が開くので「ブラシ先端のシェイプ」を選んでから、さきほど追加した雪用のブラシを選択します。
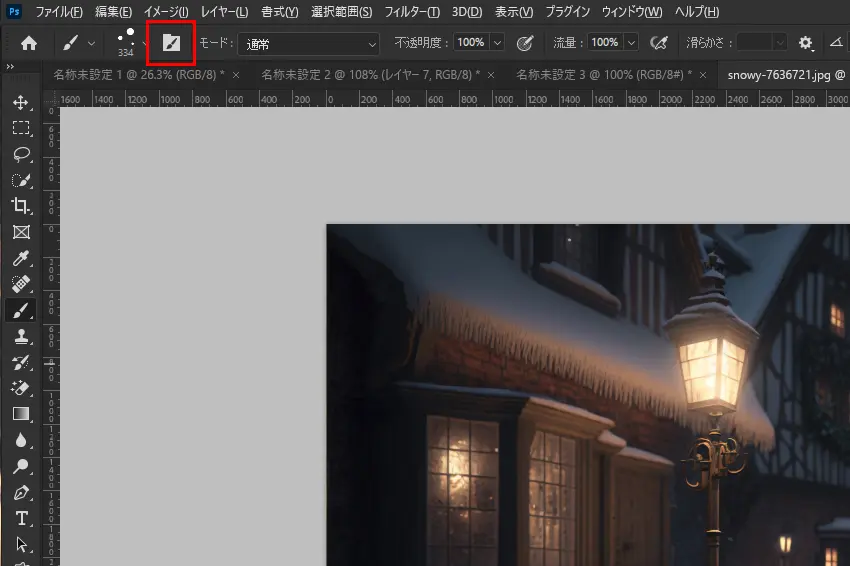
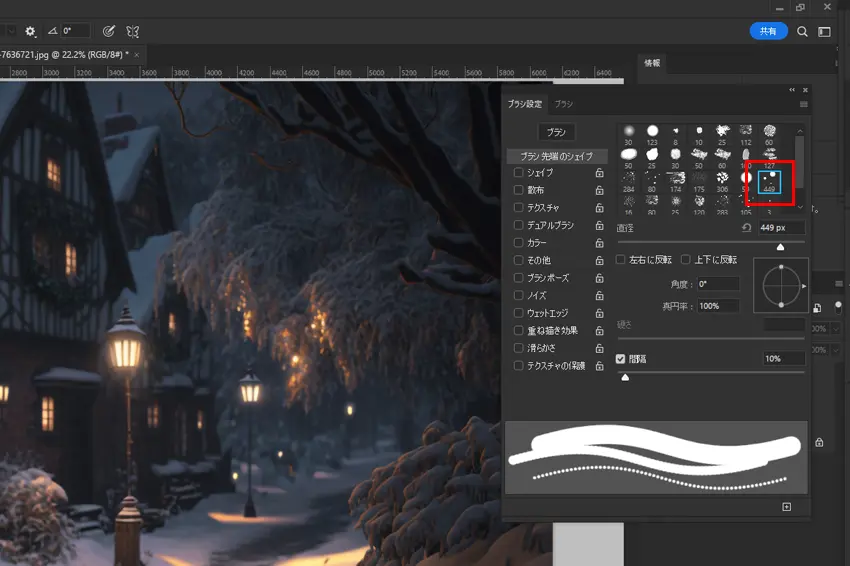
シェイプの設定
次に左側のバーから[シェイプ]を選択し、スライダーを動かしていきます。スライダーの位置は下の画像を参考にどうぞ。つまみ以外の設定は、変更しなくてOKです。
下のプレビュー画面を見ると、ブラシが現在どのような形になっているかが分かると思います。

散布の設定
左側のバーから[シェイプ]を選択し、スライダーを動かします。
つまみの位置は下の画像を参考に設定してみて下さい。
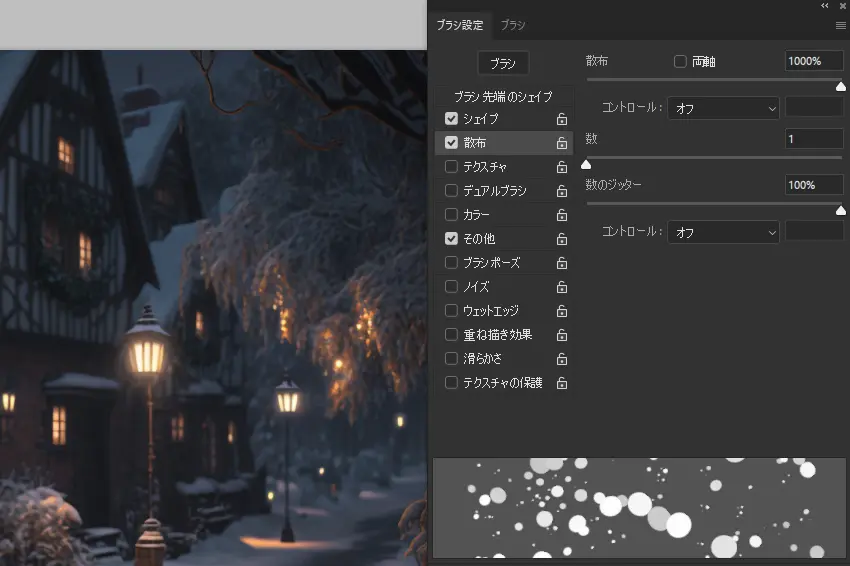
その他の設定
最後の設定です。さきほどと同様に画像を参考にしてスライダーの位置を調整していきます。
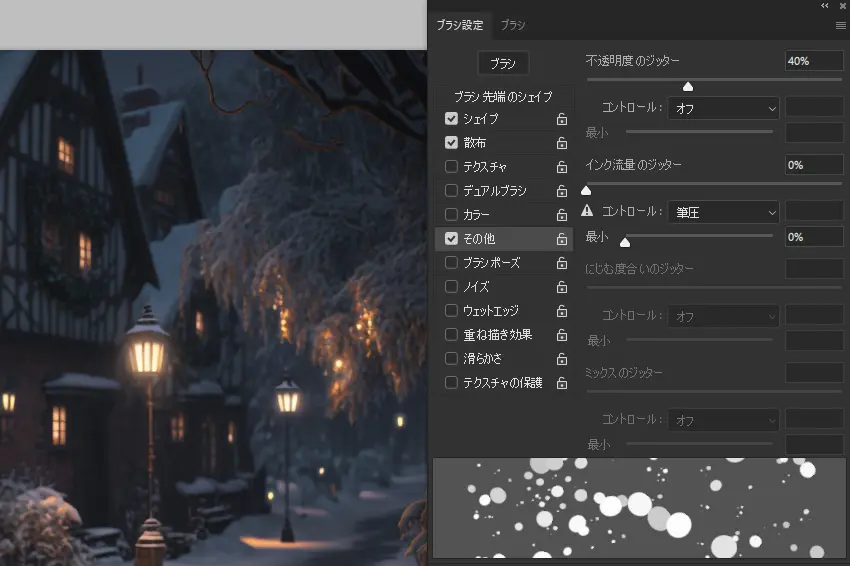
ブラシで雪を描く
小さい雪
まずは「小さい雪」のレイヤーをクリックします。
ブラシの色は描画色を白にして下さい。
それでは画像の上にブラシで雪をまんべんなく描いていきましょう。

普通の雪
「普通の雪」レイヤーを選択し、ブラシサイズを4倍くらい大きくして、画像の上をドラッグして描画していきます。お好みなのですが、今回は小さい雪よりも少なめに描きました。
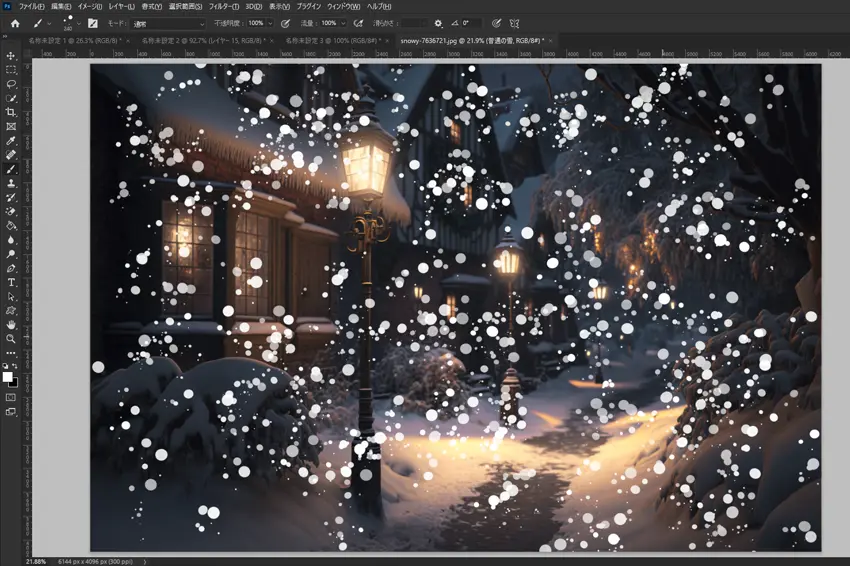
大きな雪
最後です。「大きな雪」のレイヤーを選択したら、さらに4倍ブラシサイズを大きくして、画像の上をドラッグして描画します。これで雪ができました。
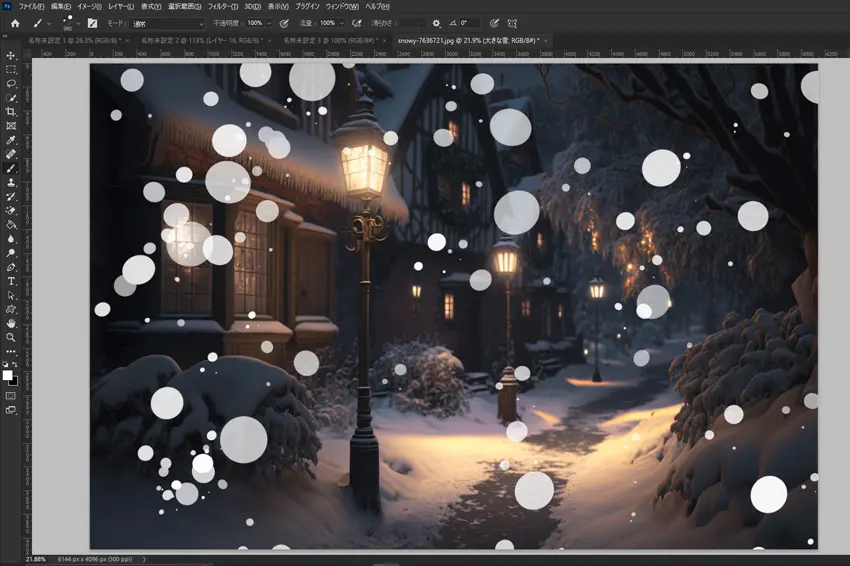
レイヤーを全部表示させるとこんな感じです。
このままではうるさいので調整を加えて行きます。
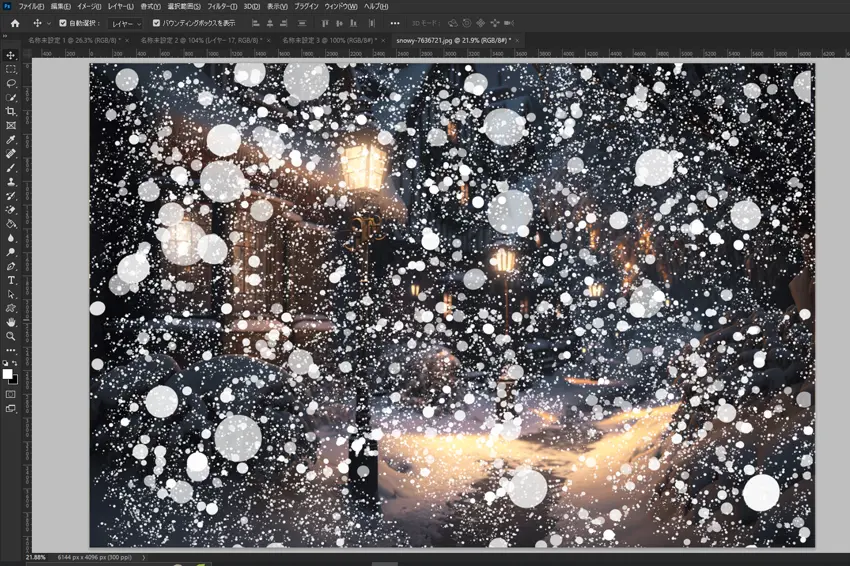
大きな雪にぼかし(移動)
「大きな雪」のレイヤーが選ばれていることを確認してから、メニューバーの[フィルター][ぼかし][ぼかし(移動)]を選択します。
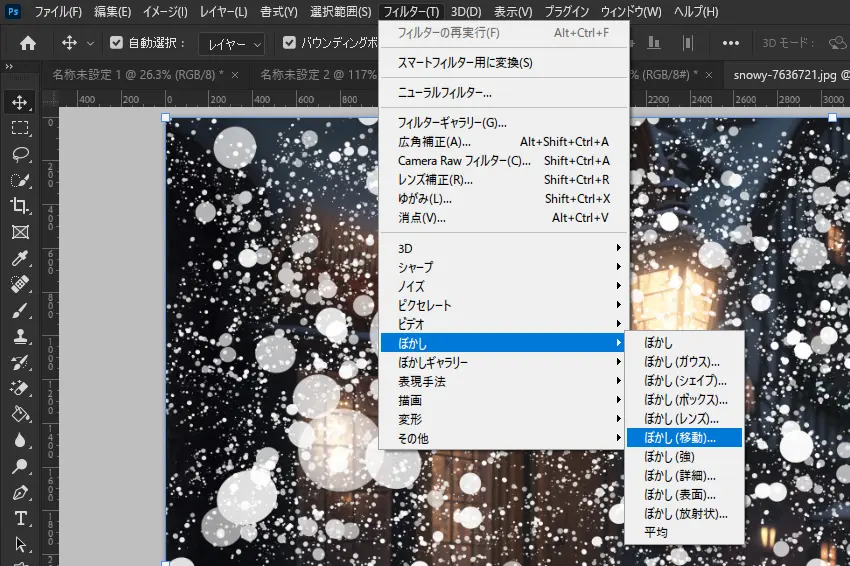 次に、ぼかしの設定ウィンドウが開くので、角度を60度、距離を110pixelくらいにして、[OK]をクリックします(角度を変えれば、雪が風になびく方向を変えることができます)。これにより、雪が上から降っているような躍動感を表現することが出来ます。
次に、ぼかしの設定ウィンドウが開くので、角度を60度、距離を110pixelくらいにして、[OK]をクリックします(角度を変えれば、雪が風になびく方向を変えることができます)。これにより、雪が上から降っているような躍動感を表現することが出来ます。
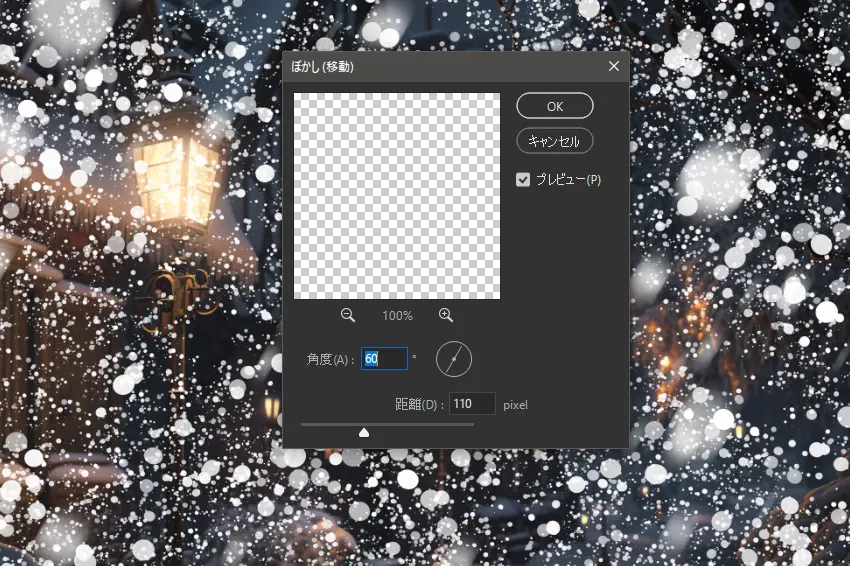
普通の雪にぼかし(ガウス)
今度は「普通の雪」のレイヤーを選びましょう。
メニューバーから[フィルター][ぼかし][ぼかし(ガウス)]をクリック。ぼかしの設定ウィンドウが開きますので、画像を見ながら雪がほんの少しボケるまでスライダーを調整していきます。(画像は普通の雪だけを表示させています。)
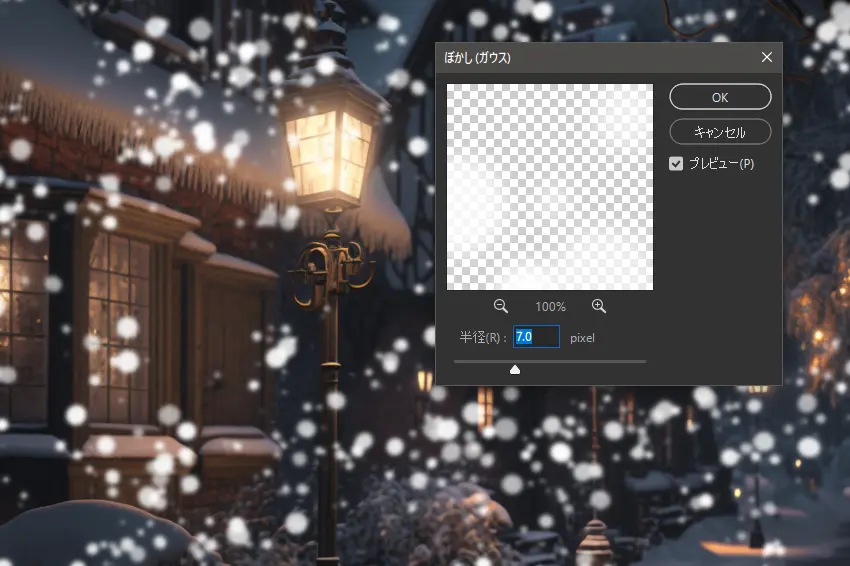
小さな雪にぼかし(ガウス)
最後に、「細かな雪」のレイヤーを選び、さきほどと同様にぼかし(ガウス)を加えます。
これで全ての雪にぼかしが加わり、それっぽくなりました。
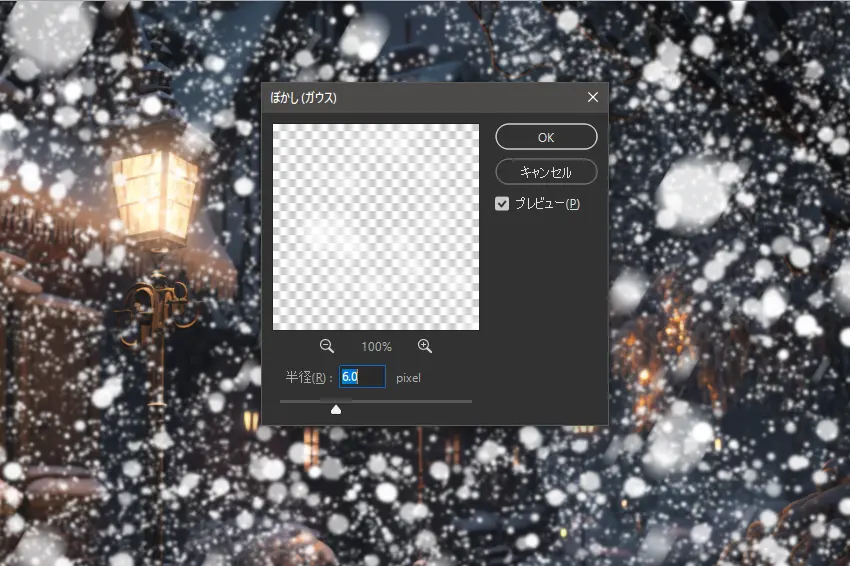
各レイヤーの不透明度を下げる
必要に応じて雪のレイヤーの不透明度を変更しましょう。全体が見えるように[ctrl+1]を押して表示して自然な感じに透明度を下げてみて下さい。今回は大きな雪と普通の雪を47%まで下げています。小さな雪は100%のままです。
マスクで見えてほしい場所の雪をちょっと消す。
このままですと背景に何が写っているのかわかりませんので、マスクで処理していきます。
ブラシを選択して、雪のブラシからソフト円ブラシに変更します。不透明度は42%に設定してみました。
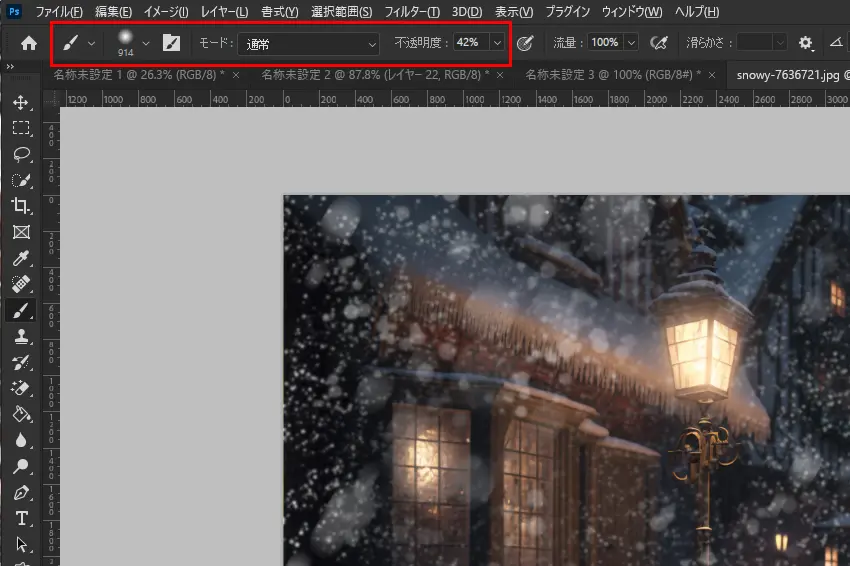
次に各レイヤーにマスクをかけます。
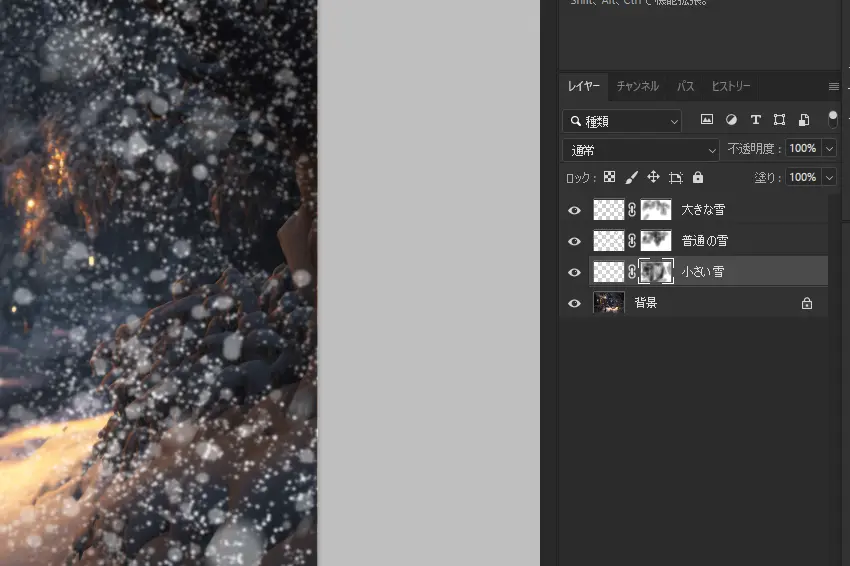
描画色を黒にして、背景の建物(明かりが漏れている窓、屋根)や、街頭(ガス燈)などに掛かった雪を除去(薄く)していきます。
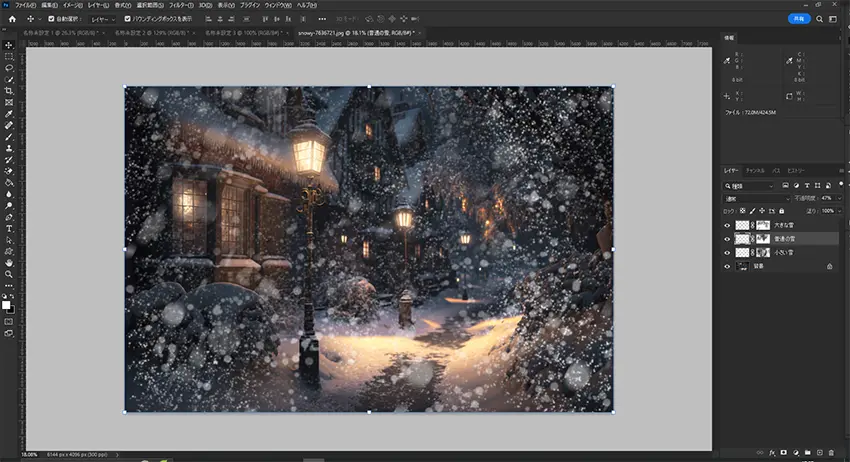
完成
これで一応完成です。
なかなか調整が難しかったりしますが、とっても楽しい作業でした。
雪は積もってるけど、雪が降ってない写真をお持ちの方はお試し下さい。
昼間の写真だと、また違う感じに仕上がると思います。

![asology[アソロジー]](https://asology.org/common/img/logo.svg)



