写真をイラスト風にしてみた。
前回はホワイトバランスについて書きました。
今回は写真をイラスト風に加工してみたいと思います。
使用する写真はこちらです。
いつもお世話になっている、Pixabay(ピクサベイ)さんからお借りします。
使用画像URL https://pixabay.com/photos/people-cowboy-male-hat-person-875597/
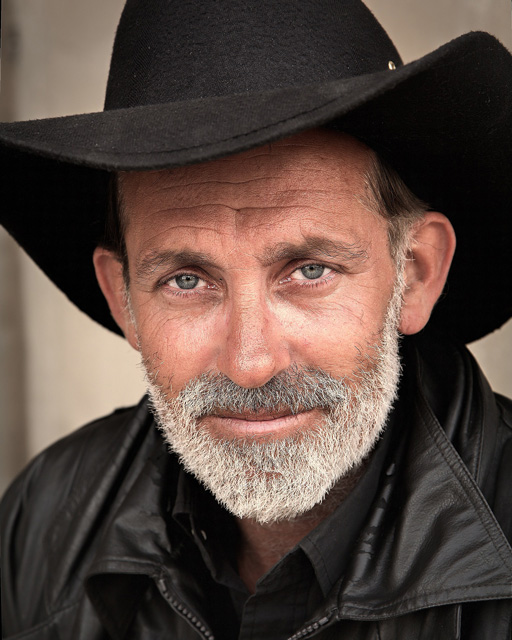
photo:Leroy_Skalstad
では、Photoshopの画面に移動します。
下準備
Photoshopで、写真を開きます。
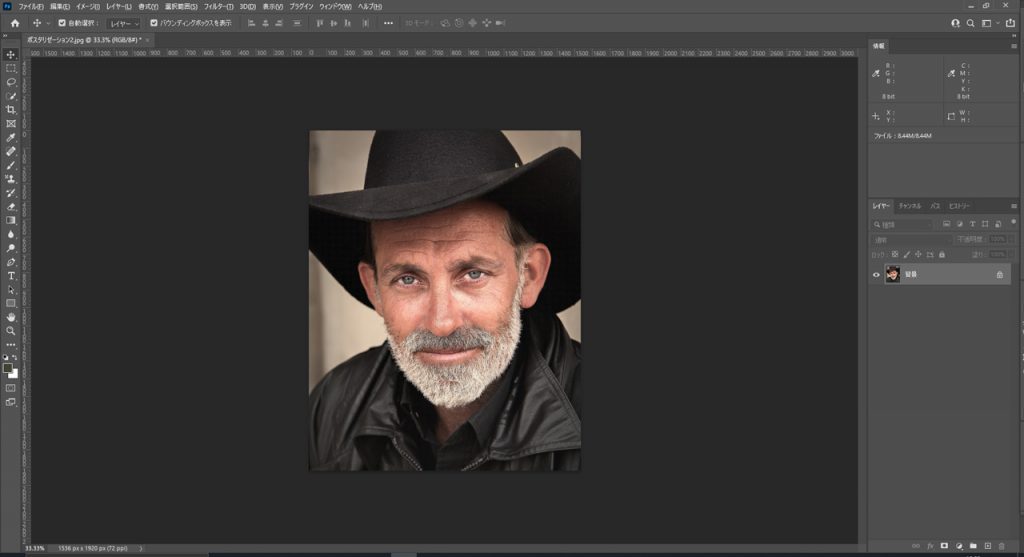
次に画像の再調整が後からできるようにスマートオブジェクトに変換します。
写真のレイヤーを右クリックするとスマートオブジェクトのメニューが表示されるので選択。
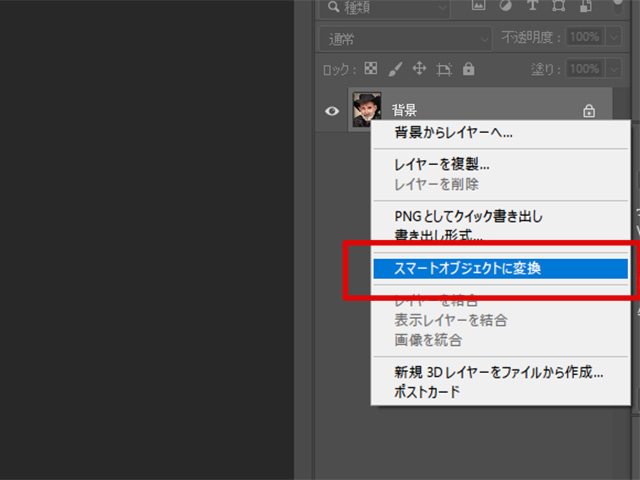
すると、レイヤーのアイコン画像にスマートオブジェクトになったことを示すマーク?が付けられます。
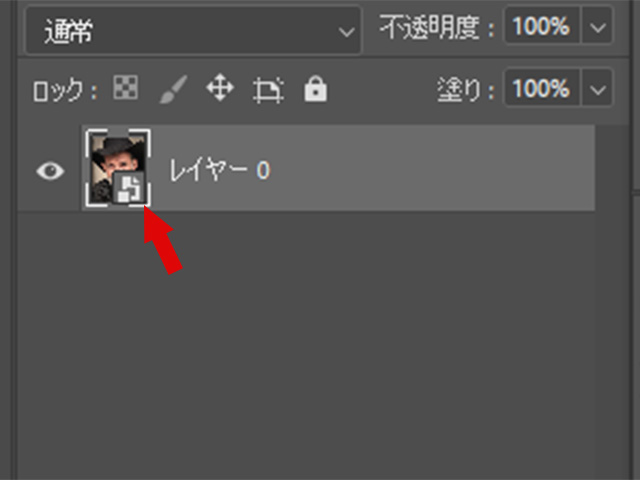
■スマートオブジェクトとは
画像のサイズを調整などのために、一度でも縮小させた後に元のサイズに戻そうとすると画像が劣化します、また、様々なフィルターなどを適用し色味などを調整すると、再調整が難しくなりますが、スマートオブジェクトに変更してから調整を加えると対象レイヤーの下に項目が追加され後で調整を入れることが可能となります。とっても便利です。
ぼかし
[フィルター] メニューから、[ぼかし] → [ぼかし (表面)] を選択します。
半径に10pixel、しきい値に20レベルを入力しました。
この後行う、ポスタリゼーションで滑らかな階調を表現するのに必要です。
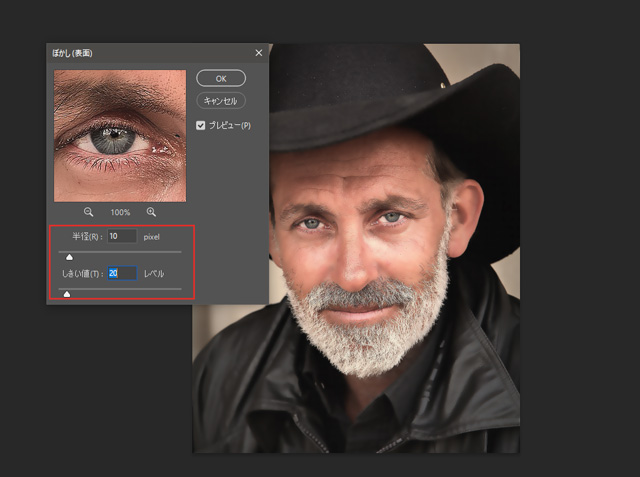
シャドウ・ハイライト
[イメージ] メニューから、[色調補正] → [シャドウ・ハイライト] を選択します。
シャドウの項目で、量を50%、階調を70%としました。影が少なくなるように調整します。
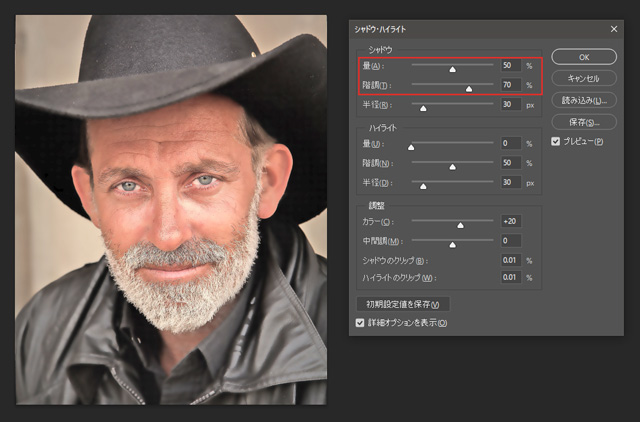
カラールックアップで味付け
[レイヤー] パネルで、[塗りつぶしまたは調整レイヤーを新規作成] をクリックし、メニューから [カラールックアップ] を選択します。
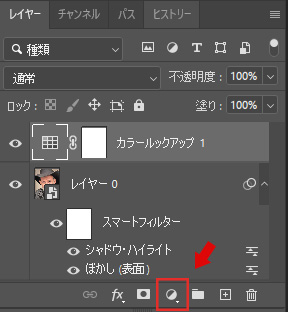
プロパティパネルから[3D LUT]で、お好きな「LUT」を選択します。今回は「Candlelight.CUBE」を選択しました。

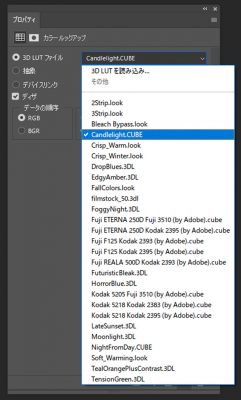
ここまででもある意味完成なのかもしれませんが、更に手を加えていきます。
油彩の機能で詳細な部分をぼかす
[フィルター] メニューから、[表現手法] → [油彩] を選択します。
ブラシの項目を色々と弄ってみて下さい。
使用した画像では男性のヒゲやまつ毛などが精細に捉えられていましたので、大雑把な感じになるように調整しました。
光源にチェックが有ると肌に影がついて和紙に描かれた絵のようになります。
今回は外しました。
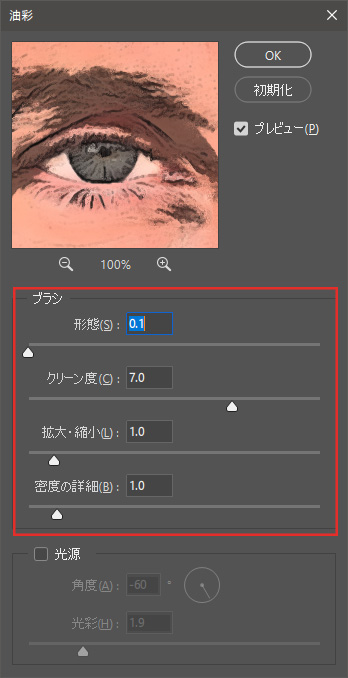
最後にアンシャープマスク
[フィルター] メニューから、[シャープ] → [アンシャープマスク] を選択します。
量70%、半径6.0pixel、しきい値0レベルとしました。
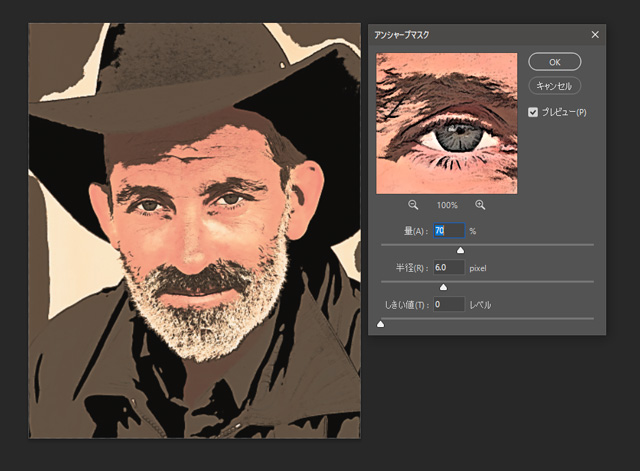
完成?
自分が思ってたのと違ったらLUTを弄ってみて下さい。
スマートオブジェクトなので後でいくらでも変更できます。色味を変えるのにレンズフィルターを上に重ねるのもいいかもしれないです。

![asology[アソロジー]](https://asology.org/common/img/logo.svg)



