人物画像の肌をキレイにしてみる。【カラーフリンジ除去編】
前回に続き、Photoshopを使ったの写真の加工をしたいと思います。
今回は、肌の調整にチャレンジしてみます。
 利用する写真はいつものように、Pixabay(ピクサベイ)さんからお借りします。
利用する写真はいつものように、Pixabay(ピクサベイ)さんからお借りします。
使用画像
https://pixabay.com/photos/woman-portrait-model-fashion-hat-597173/
このままでも自然でいい感じなんですが・・・
それでは、Photoshopの画面に移動します。
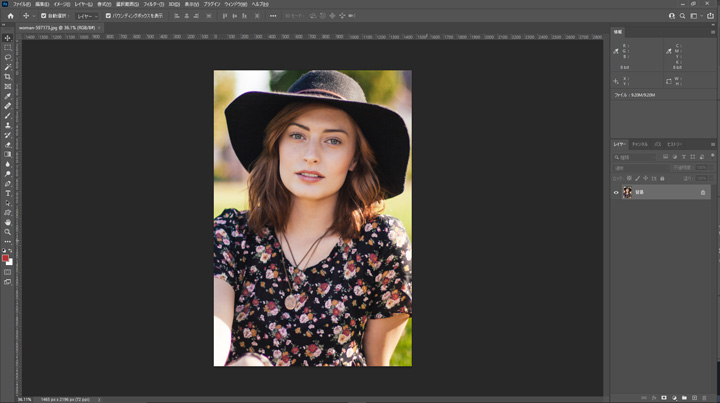
画像をPhotoshopで開いたら、まずは拡大していろいろと見ていきます。
カラーフリンジ(色収差)みっけ。
カラーフリンジ(色収差)とは
色収差は紫や赤、緑のフリンジとして表れ、特に写真のコントラストが強い領域で強く表れます。この現象は、レンズがすべての色に同じポイントでフォーカスできないために発生します。
写真の色収差の程度は、使用されるレンズのタイプやその他のパラメータ(絞り値、焦点距離、撮影距離など)によって変わります。
色収差の種類
色収差には2種類存在しています。
横収差
横収差は、カメラのイメージングセンサーの表面で、様々な光の波長が異なる位置でフォーカスされた場合に発生します。
軸上色収差
軸上色収差は、様々なカラー光の波長が、カメラのイメージングセンサーの表面から異なる距離でフォーカスされた場合に発生します。
向かって左側の帽子の縁に紫色のフリンジ、女性の向かって左側の方に緑色のフリンジがありましたので、とりあえず除去します。
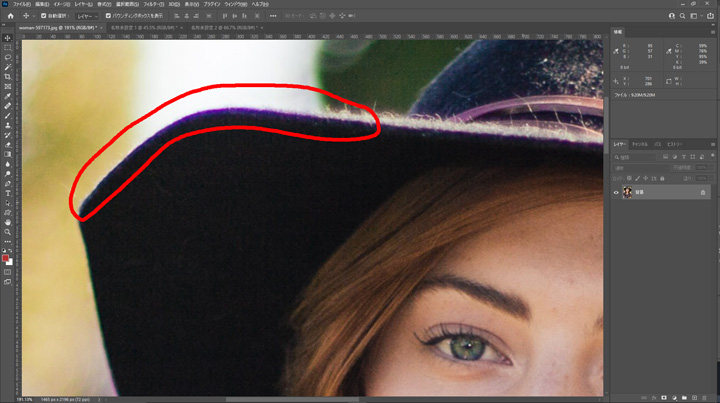
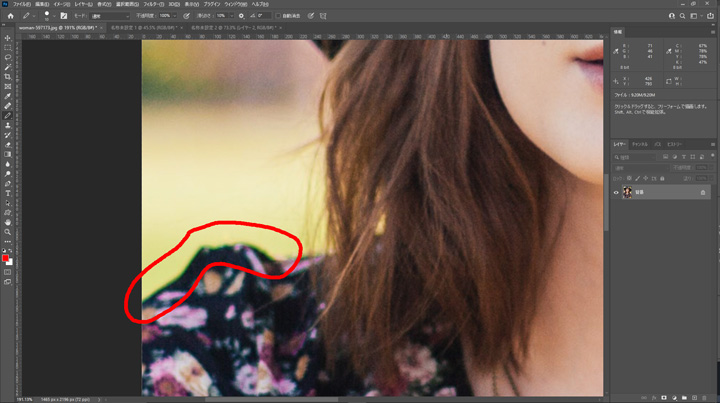
前回と同じように画像をスマートフィルター用に変換します。
今回は元画像(背景)をコピーしたものをスマートオブジェクトにしました。
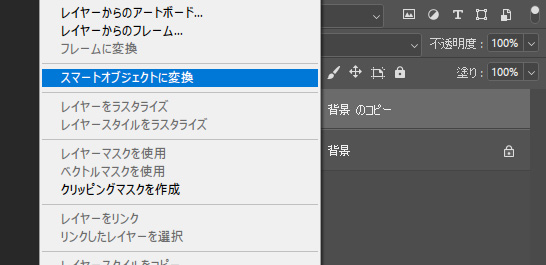
Camera Rawフィルターでフリンジ除去
手っ取り早くフリンジを除去するにはCamera Rawフィルターを使います。
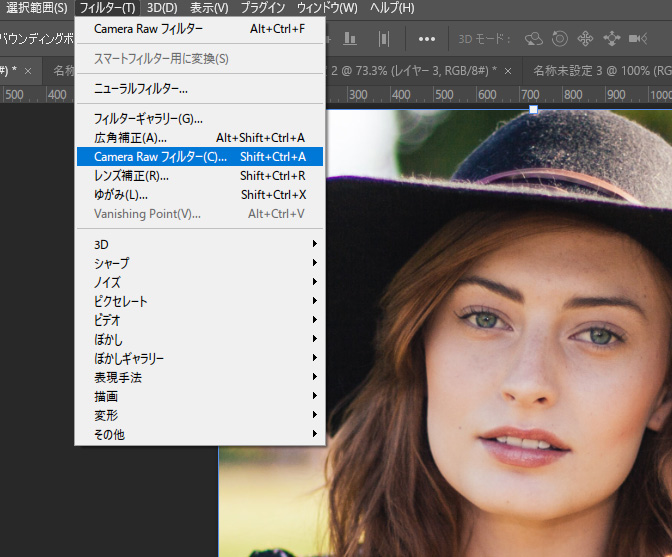
別のウィンドウが現れたと思いますので。右側のメニューから「レンズ」を選択、スポイトをクリックして、画像の帽子の縁の紫色の部分をクリックします。
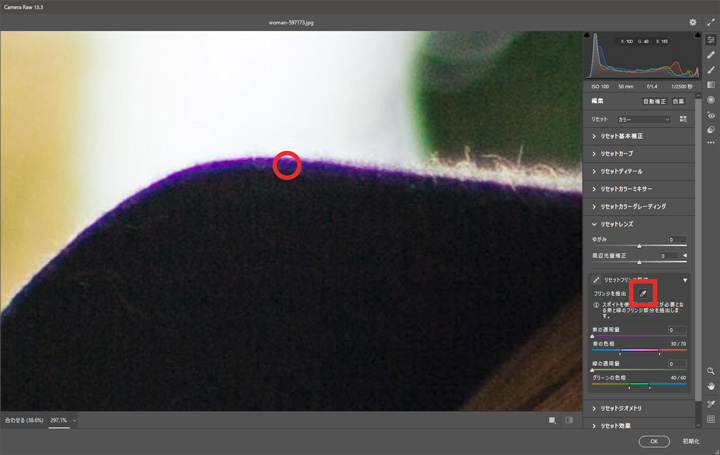
すると・・・綺麗サッパリ、紫のフリンジが消えてくれました。

同じことを緑のフリンジにも適用します。スポイトで肩の緑色の部分をクリックしてみます。
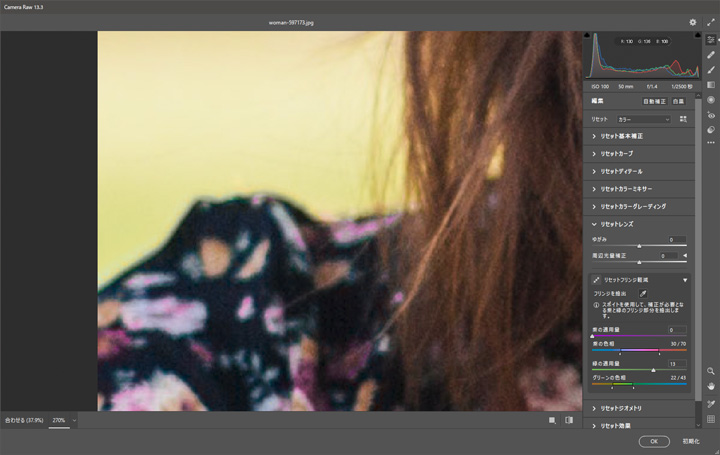
無くなりました。
うまく消えないときは適用量と色相をちょっとだけ動かしてみましょう。
肌調整するはずでしたが、長くなってしまいそうなので、今日はこのへんで。
次回から本番になります。
![asology[アソロジー]](https://asology.org/common/img/logo.svg)



