切り抜き
Photoshopで覚えることの一つに、どうしても避けられないお仕事?があります。それが画像の切り抜きです。使用する素材によって、切り抜く方法は色々とあるのですが、今回はアルファチャンネルを使って、わかりやすい画像で簡単な切り抜きをしてみたいと思います。
ーアルファチャンネルー
コンピューター上では、色を数値の組であらわします。各数値は色のいずれかの構成要素の強さ、主に輝度を表します。それぞれの構成要素をチャンネルと呼びます。画像ファイルでは、ある色の色チャンネルによって、この色がどれくらいの強さの赤色・緑色・青色の光から構成されているかを表すのが一般的です。後ろ側が透けて見えるような色を表すために、4番目に追加されるのがアルファチャンネルです。アルファチャンネルは、ある色が後ろ側にある色をどの程度覆い隠すかを表します。
© 2005-2022 Mozilla and individual contributors.
MDN Web Docs 用語集より引用
青空に雲を足す
使う素材ですが、雲のない画像(青空)と雲の画像の2点を用意します。


雲を切り抜く
Photoshopで雲の写真を開き、レイヤーパネルにくっついている「チャンネル」のタブを開きます。
RGB、レッド、グリーン、ブルーの項目が並んでいて、レッド、グリーン、ブルーにはモノクロのサムネが表示されています。
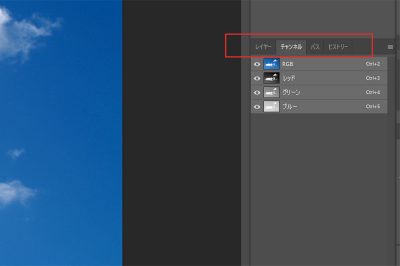
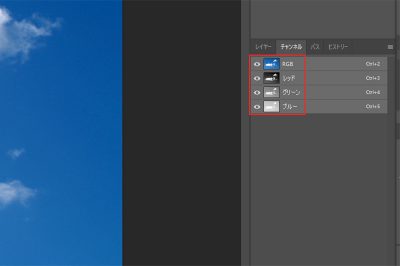
コントトラストが重要
よく見るとレッドの画像が一番コントラストがついています。逆にブルーは全体に白っぽくはっきりしません。チャンネルを使って上手く切り抜くためにはコントラストが重要ですので、この雲の画像ではレッドを使います。レイヤーを押して切り替えるとわかりやすいですよ。
レッドのレイヤーをコピーします。
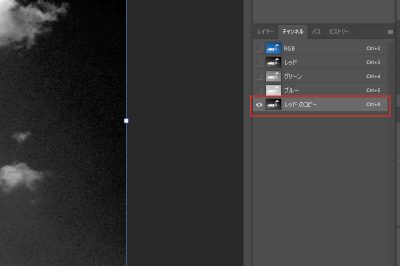
コントラストを強調
「レッドのコピー」チャンネルを選択し、「イメージメニュー」→「色調補正」→「レベル補正」で空の色をさらに黒く、雲の色をさらに白くなるよう調節します。
レベル補正の他に、「トーンカーブ」や「明るさ・コントラスト」でも調整可能です。
自分の理想に近くなるよう調整してみてください。
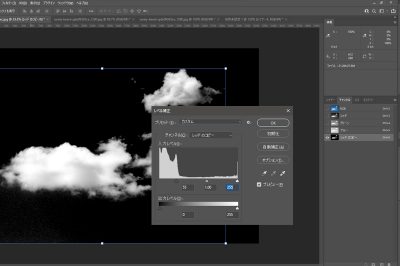
「commandキー (Ctrlキー)」を押しながら「レッドのコピー」チャンネルをクリックすると、雲の白い部分だけが選択されます。(やや曖昧ですが気にしない)

チャンネルのRGBを選択後、レイヤーに戻ってマスク(レイヤパネルの下にあります)をクリックすると雲の部分だけが切り抜かれます。(見にくいですが)
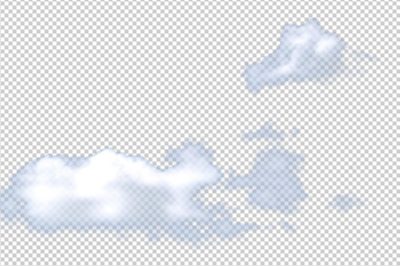
合成してみます
切り取った雲のレイヤーを海岸の写真にのせます。大きさは調整してくださいね。
よく見ると雲の色に違和感がありますのでトーンカーブで調整します。


調整後
※注意 必ず雲の画像のみに調整が加わるようにトーンカーブのレイヤーを右クリックしてクリッピングマスクして下さい。

とりあえず、違和感はなくなったように思います。雲の境目をブラシで細かくぼかしてみてもいいかもしれません。お疲れさまでした。
![asology[アソロジー]](https://asology.org/common/img/logo.svg)



